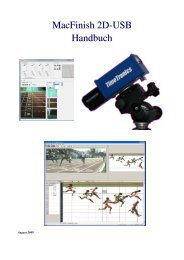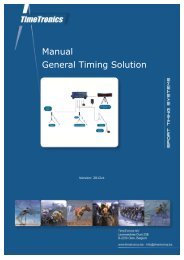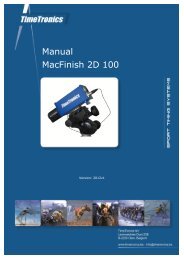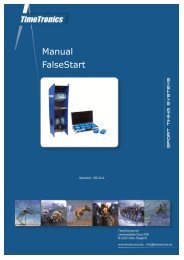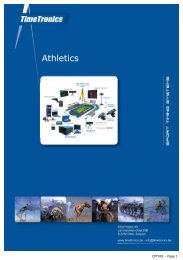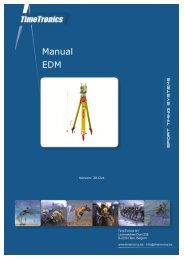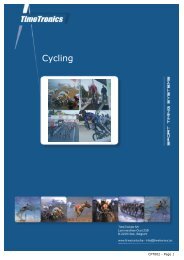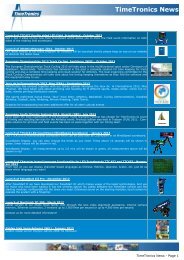MacFinish 2D-USB Handleiding
Hoofdstuk 1 - TimeTronics
Hoofdstuk 1 - TimeTronics
- No tags were found...
You also want an ePaper? Increase the reach of your titles
YUMPU automatically turns print PDFs into web optimized ePapers that Google loves.
<strong>MacFinish</strong> <strong>2D</strong>-<strong>USB</strong> and MF8.x software Page 71<br />
Hoofdstuk 11 : Overview of the MF Menus<br />
We would like to repeat that the <strong>MacFinish</strong> program is structured similarly to most programs on your PC, as it contains<br />
the usual ‘pull-down’ menus. Only those commands, which are shown in black, can be executed. Commands in grey<br />
cannot be executed at that particular moment. A command followed by three dots (for example "Print...") evokes a new<br />
selection window. Some commands can be called up by means of a shortcut (shortcut = control key + character, for<br />
example "control-C" for Copy).<br />
There are currently 5 different menus in the <strong>MacFinish</strong> program:<br />
Although most menu-selections already have been explained in the previous chapters, we would like to give here an<br />
overview of the different <strong>MacFinish</strong> menus.<br />
Hoofdstuk 11.1 : Help Menu<br />
The Help menu contains general information about the <strong>MacFinish</strong> program. Select ‘About <strong>MacFinish</strong>’ and a window<br />
similar to the one as portrayed below will appear rendering more information about your system:<br />
Hoofdstuk 11.2 : File Menu<br />
By selecting Open, a <strong>MacFinish</strong> file from disk (your hard-disk, or anywhere on the network)<br />
can be opened.<br />
These files can be closed using the close box (='X' in the upper right corner of the window) or<br />
the Close command. As soon as they are all closed, the close command turns grey and can no<br />
longer be selected.<br />
Save is used to write the image<br />
onto the disk under a given name.<br />
Save as is used to write an existing<br />
active image onto the disk under a<br />
new name. In this case, a dialogue<br />
box appears on the screen enabling<br />
you to give the image a new name.<br />
You can also select the disk and<br />
folder on which to save the image.