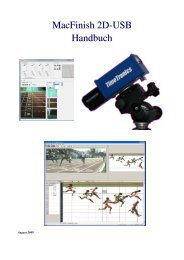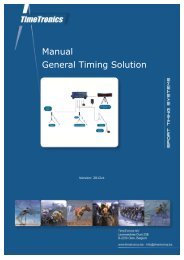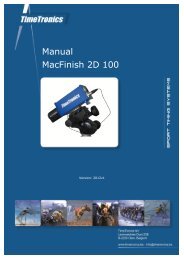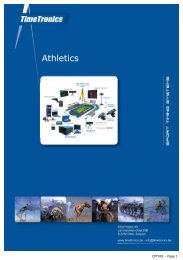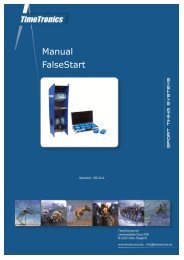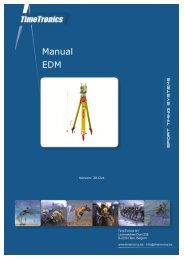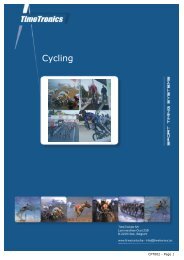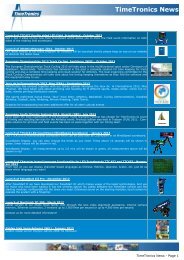MacFinish 2D-USB Handleiding
Hoofdstuk 1 - TimeTronics
Hoofdstuk 1 - TimeTronics
- No tags were found...
You also want an ePaper? Increase the reach of your titles
YUMPU automatically turns print PDFs into web optimized ePapers that Google loves.
Page 78<br />
<strong>MacFinish</strong> <strong>2D</strong>-<strong>USB</strong> and MF8.x software<br />
Image Intensity and Contrast<br />
With the top part of the 'Tools' window, you can adjust the intensity and the contrast of any photo window or the<br />
'Scrolling camera view' window.<br />
Note; Remember that any modification of the 'Tools' settings for a photo window is ONLY valid for that window, where<br />
a modification for the 'Scrolling camera view' window will be valid for the 'Scrolling camera view' window AND all<br />
following recorded photos.<br />
Just move the slider in the upper bar to the right or to the left and the image will become respectively lighter or darker.<br />
The image contrast is increased if the slider in the lower bar is moved to the right, and the contrast is reduced if the<br />
slider is moved to the left. Both actions will be applied to all the colors present in the picture.<br />
By clicking the small arrows on top of each bar (arrows facing down), it is also possible to return to the default (=<br />
original) settings.<br />
Here is an example of how you can manipulate a picture by means of the Tools window:<br />
In the above series, the left picture was set to its default color intensity and contrast setting.<br />
By sliding the lower bar to the right, we have increased the contrast of the picture in the middle.<br />
In the right photo we made the picture lighter, by sliding the upper bar (a little bit) to the right.<br />
Click the tiny arrows on top of each bar to return to default settings.<br />
Tip; We recommend to use the standard setting (both sliders as close as possible to the middle position) for the<br />
'Scrolling camera view' window, for the recording of new races!<br />
RGB Color Calibration<br />
The Red, Green and Blue on screen color calibration is a tool for color fine-tuning of the photo-finish picture.<br />
To select the RGB color calibration function, click the little arrow facing down in the tools window, and the extension in<br />
the tools window will appear (see right):<br />
As you have noticed, the RGB color calibration is divided in both 'Offset' and 'Gain %'.<br />
Offset can in fact be compared with the 'Intensity' function, be it that now you can adjust the intensity per separate color.<br />
You can enter a value between -31 and +31 (decreasing or increasing the color components).<br />
Gain (in %) adjusts the color contrast per color. It is an amplification or attenuation of each separate color. It is valid for<br />
the entire picture. The 100% gain is a default setting.<br />
Suppose we would get the following photo-finish picture on our screen after recording and for example, we amplify the<br />
red color contrast by 265%, the green color contrast by 150% and leave the blue untouched. Just fill in these values in<br />
the rectangles under Gain%: