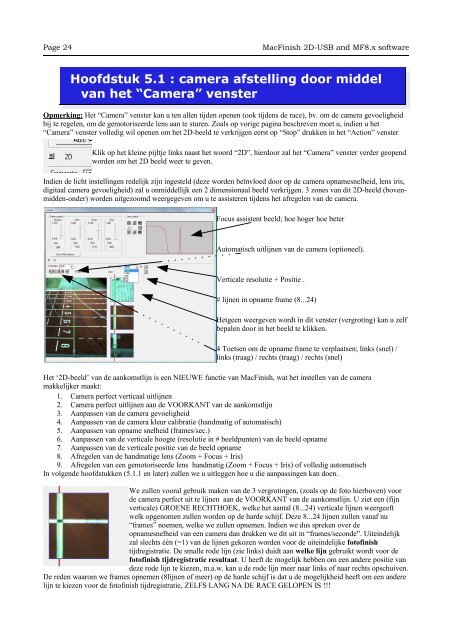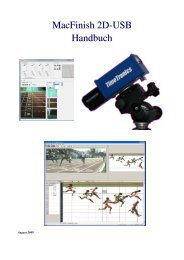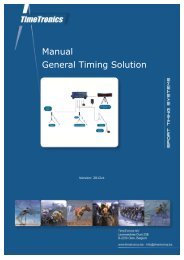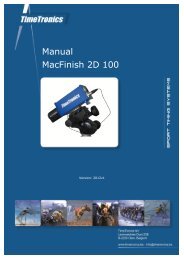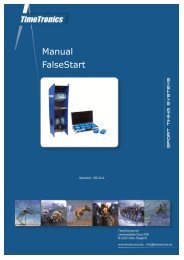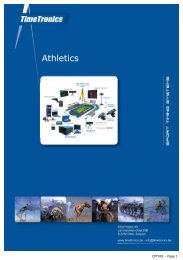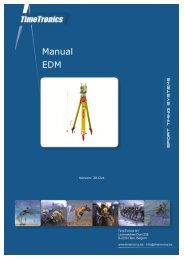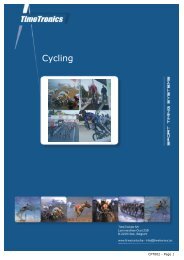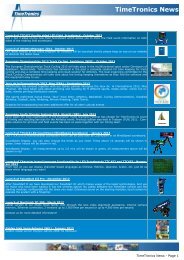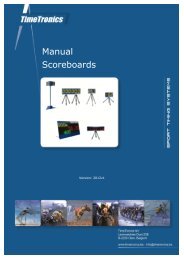MacFinish 2D-USB Handleiding
Hoofdstuk 1 - TimeTronics
Hoofdstuk 1 - TimeTronics
- No tags were found...
You also want an ePaper? Increase the reach of your titles
YUMPU automatically turns print PDFs into web optimized ePapers that Google loves.
Page 24<br />
<strong>MacFinish</strong> <strong>2D</strong>-<strong>USB</strong> and MF8.x software<br />
Hoofdstuk 5.1 : camera afstelling door middel<br />
van het “Camera” venster<br />
Opmerking: Het “Camera” venster kan u ten allen tijden openen (ook tijdens de race), bv. om de camera gevoeligheid<br />
bij te regelen, om de gemotoriseerde lens aan te sturen. Zoals op vorige pagina beschreven moet u, indien u het<br />
“Camera” venster volledig wil openen om het <strong>2D</strong>-beeld te verkrijgen eerst op “Stop” drukken in het “Action” venster<br />
Klik op het kleine pijltje links naast het woord “<strong>2D</strong>”, hierdoor zal het “Camera” venster verder geopend<br />
worden om het <strong>2D</strong> beeld weer te geven.<br />
Indien de licht instellingen redelijk zijn ingesteld (deze worden beïnvloed door op de camera opnamesnelheid, lens iris,<br />
digitaal camera gevoeligheid) zal u onmiddellijk een 2 dimensionaal beeld verkrijgen. 3 zones van dit <strong>2D</strong>-beeld (bovenmidden-onder)<br />
worden uitgezoomd weergegeven om u te assisteren tijdens het afregelen van de camera.<br />
Focus assistent beeld; hoe hoger hoe beter<br />
Automatisch uitlijnen van de camera (optioneel).<br />
Verticale resolutie + Positie .<br />
# lijnen in opname frame (8...24)<br />
Hetgeen weergeven wordt in dit venster (vergroting) kan u zelf<br />
bepalen door in het beeld te klikken.<br />
4 Toetsen om de opname frame te verplaatsen; links (snel) /<br />
links (traag) / rechts (traag) / rechts (snel)<br />
Het ‘<strong>2D</strong>-beeld’ van de aankomstlijn is een NIEUWE functie van <strong>MacFinish</strong>, wat het instellen van de camera<br />
makkelijker maakt:<br />
1. Camera perfect verticaal uitlijnen<br />
2. Camera perfect uitlijnen aan de VOORKANT van de aankomstlijn<br />
3. Aanpassen van de camera gevoeligheid<br />
4. Aanpassen van de camera kleur calibratie (handmatig of automatisch)<br />
5. Aanpassen van opname snelheid (frames/sec.)<br />
6. Aanpassen van de verticale hoogte (resolutie in # beeldpunten) van de beeld opname<br />
7. Aanpassen van de verticale positie van de beeld opname<br />
8. Afregelen van de handmatige lens (Zoom + Focus + Iris)<br />
9. Afregelen van een gemotoriseerde lens handmatig (Zoom + Focus + Iris) of volledig automatisch<br />
In volgende hoofdstukken (5.1.1 en later) zullen we u uitleggen hoe u die aanpassingen kan doen.<br />
We zullen vooral gebruik maken van de 3 vergrotingen, (zoals op de foto hierboven) voor<br />
de camera perfect uit te lijnen aan de VOORKANT van de aankomstlijn. U ziet een (fijn<br />
verticale) GROENE RECHTHOEK, welke het aantal (8...24) verticale lijnen weergeeft<br />
welk opgenomen zullen worden op de harde schijf. Deze 8...24 lijnen zullen vanaf nu<br />
“frames” noemen, welke we zullen opnemen. Indien we dus spreken over de<br />
opnamesnelheid van een camera dan drukken we dit uit in “frames/seconde”. Uiteindelijk<br />
zal slechts één (=1) van de lijnen gekozen worden voor de uiteindelijke fotofinish<br />
tijdregistratie. De smalle rode lijn (zie links) duidt aan welke lijn gebruikt wordt voor de<br />
fotofinish tijdregistratie resultaat. U heeft de mogelijk hebben om een andere positie van<br />
deze rode lijn te kiezen, m.a.w. kan u de rode lijn meer naar links of naar rechts opschuiven.<br />
De reden waarom we frames opnemen (8lijnen of meer) op de harde schijf is dat u de mogelijkheid heeft om een andere<br />
lijn te kiezen voor de fotofinish tijdregistratie, ZELFS LANG NA DE RACE GELOPEN IS !!!