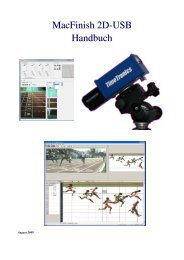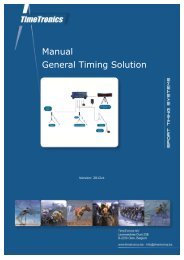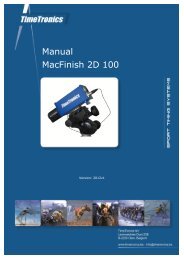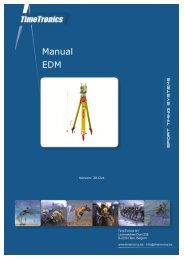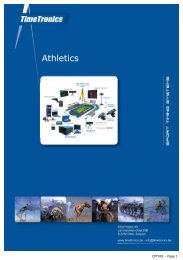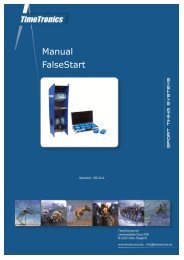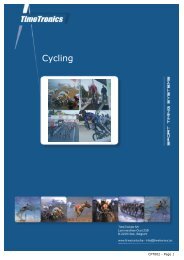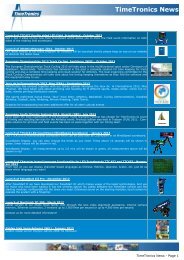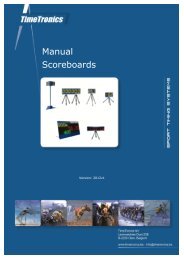MacFinish 2D-USB Handleiding
Hoofdstuk 1 - TimeTronics
Hoofdstuk 1 - TimeTronics
- No tags were found...
Create successful ePaper yourself
Turn your PDF publications into a flip-book with our unique Google optimized e-Paper software.
Page 52<br />
<strong>MacFinish</strong> <strong>2D</strong>-<strong>USB</strong> and MF8.x software<br />
the preferences), the <strong>MacFinish</strong> system will register a split time which is displayed on your 'Actions' box-window (in the<br />
example below 51.44 sec) and on your scoreboards for a number of seconds (period is adjustable in the scoreboard<br />
'Preferences'). The 'Split flag' automatically is disabled again (+ red cross), until YOU enable it for the NEXT split time<br />
(probably the next lap or the next kilometre, or the next mile).<br />
DO NOT FORGET: Before the finish of the first athlete, activate recording of a photo-finish photo plus a final time by<br />
enabling the ‘Arrival’ check box !!! You will notice that automatically the ‘Record’ check box is selected as well. Of<br />
course the switch on the 'Arrival Remote Control box' should be set on ‘AUTO’ position for a finish of a race.<br />
Note: When closing the ‘split times’ extension again, ‘Arrival’ and ‘Record’ will be automatically ON:<br />
Hoofdstuk 7.2.5 : Non-electronic split times<br />
registration (manual, without photocells!)<br />
For a manual (non-electronic) registration of split times, you can use any of the following methods;<br />
1. Open the 'actions window' (see 7.2.3) and use the Function key 'F7'.<br />
2. Open the 'actions window' (see 7.2.3) and push the switch on the 'Arrival Remote Control box' to ‘Manual’<br />
position.<br />
3. Leave the 'actions window' closed, and use the Function key 'F9'.<br />
4. Leave the 'actions window' closed, and click with the mouse in the 'split time' button (button on the left of the<br />
running time indicator, with two vertical lines).<br />
Time will be paused in your 'Actions' window and on your scoreboards for a number of seconds as adjusted in your<br />
‘Scoreboard Preferences'. After that period, the running time display will start again.<br />
WARNING; Be VERY CAREFULL that you do NOT press the STOP button (hand icon) inside the ‘Actions’ window,<br />
as this would STOP the timing of your race !!!!!!!<br />
Hoofdstuk 7.2.6 : Windspeed User Mode<br />
When having selected the Windspeed ‘User Mode’ (see Preferences and Parameter setup window), an air sock icon will<br />
appear on the 'Actions' window enabling the <strong>MacFinish</strong> operator to manually give a start to the WindSpeed<br />
measurement for a 200m race. According to the IAAF rules, this should be done "as soon as the FIRST runner enters the<br />
straight". Please notice that the icon will remain grey for as long as a start hasn’t been given !<br />
If a start signal is given, the air sock icon becomes highlighted and the <strong>MacFinish</strong> operator can now click it in order to<br />
start a 10 seconds wind measurement. The shortcut to do this is the "F12" key on the keyboard (if enabled).<br />
On the photo-finish window itself you will find ‘??’ in front of the windspeed indication, telling you that the ‘user mode’<br />
was applied in this race.