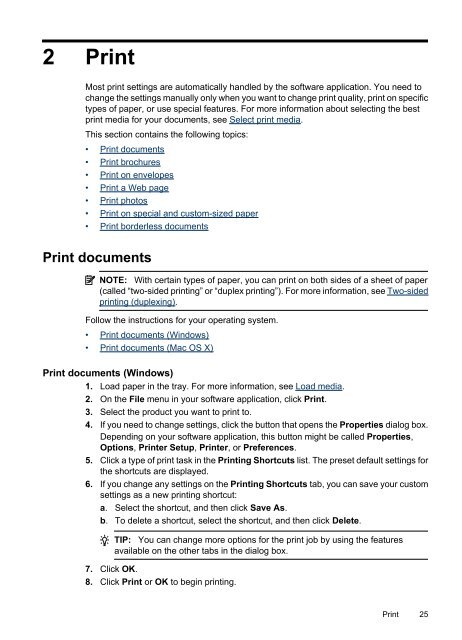HP Officejet 4500 (G510) - FTP Directory Listing - Hewlett Packard
HP Officejet 4500 (G510) - FTP Directory Listing - Hewlett Packard
HP Officejet 4500 (G510) - FTP Directory Listing - Hewlett Packard
Create successful ePaper yourself
Turn your PDF publications into a flip-book with our unique Google optimized e-Paper software.
2 Print<br />
Most print settings are automatically handled by the software application. You need to<br />
change the settings manually only when you want to change print quality, print on specific<br />
types of paper, or use special features. For more information about selecting the best<br />
print media for your documents, see Select print media.<br />
This section contains the following topics:<br />
• Print documents<br />
• Print brochures<br />
• Print on envelopes<br />
• Print a Web page<br />
• Print photos<br />
• Print on special and custom-sized paper<br />
• Print borderless documents<br />
Print documents<br />
NOTE: With certain types of paper, you can print on both sides of a sheet of paper<br />
(called “two-sided printing” or “duplex printing”). For more information, see Two-sided<br />
printing (duplexing).<br />
Follow the instructions for your operating system.<br />
• Print documents (Windows)<br />
• Print documents (Mac OS X)<br />
Print documents (Windows)<br />
1. Load paper in the tray. For more information, see Load media.<br />
2. On the File menu in your software application, click Print.<br />
3. Select the product you want to print to.<br />
4. If you need to change settings, click the button that opens the Properties dialog box.<br />
Depending on your software application, this button might be called Properties,<br />
Options, Printer Setup, Printer, or Preferences.<br />
5. Click a type of print task in the Printing Shortcuts list. The preset default settings for<br />
the shortcuts are displayed.<br />
6. If you change any settings on the Printing Shortcuts tab, you can save your custom<br />
settings as a new printing shortcut:<br />
a. Select the shortcut, and then click Save As.<br />
b. To delete a shortcut, select the shortcut, and then click Delete.<br />
TIP: You can change more options for the print job by using the features<br />
available on the other tabs in the dialog box.<br />
7. Click OK.<br />
8. Click Print or OK to begin printing.<br />
Print 25