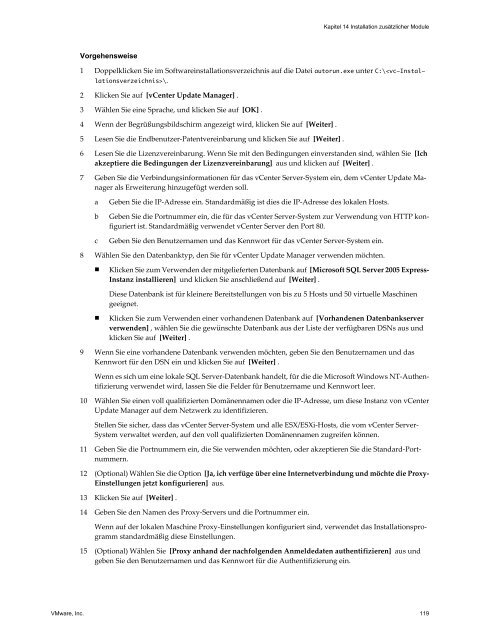ESXi Installable und vCenter Server-Handbuch zur ... - VMware
ESXi Installable und vCenter Server-Handbuch zur ... - VMware
ESXi Installable und vCenter Server-Handbuch zur ... - VMware
Erfolgreiche ePaper selbst erstellen
Machen Sie aus Ihren PDF Publikationen ein blätterbares Flipbook mit unserer einzigartigen Google optimierten e-Paper Software.
Vorgehensweise<br />
1 Doppelklicken Sie im Softwareinstallationsverzeichnis auf die Datei autorun.exe unter C:\\.<br />
2 Klicken Sie auf [<strong>vCenter</strong> Update Manager] .<br />
3 Wählen Sie eine Sprache, <strong>und</strong> klicken Sie auf [OK] .<br />
4 Wenn der Begrüßungsbildschirm angezeigt wird, klicken Sie auf [Weiter] .<br />
5 Lesen Sie die Endbenutzer-Patentvereinbarung <strong>und</strong> klicken Sie auf [Weiter] .<br />
6 Lesen Sie die Lizenzvereinbarung. Wenn Sie mit den Bedingungen einverstanden sind, wählen Sie [Ich<br />
akzeptiere die Bedingungen der Lizenzvereinbarung] aus <strong>und</strong> klicken auf [Weiter] .<br />
7 Geben Sie die Verbindungsinformationen für das <strong>vCenter</strong> <strong>Server</strong>-System ein, dem <strong>vCenter</strong> Update Manager<br />
als Erweiterung hinzugefügt werden soll.<br />
a Geben Sie die IP-Adresse ein. Standardmäßig ist dies die IP-Adresse des lokalen Hosts.<br />
b Geben Sie die Portnummer ein, die für das <strong>vCenter</strong> <strong>Server</strong>-System <strong>zur</strong> Verwendung von HTTP konfiguriert<br />
ist. Standardmäßig verwendet <strong>vCenter</strong> <strong>Server</strong> den Port 80.<br />
c Geben Sie den Benutzernamen <strong>und</strong> das Kennwort für das <strong>vCenter</strong> <strong>Server</strong>-System ein.<br />
8 Wählen Sie den Datenbanktyp, den Sie für <strong>vCenter</strong> Update Manager verwenden möchten.<br />
n Klicken Sie zum Verwenden der mitgelieferten Datenbank auf [Microsoft SQL <strong>Server</strong> 2005 Express-<br />
Instanz installieren] <strong>und</strong> klicken Sie anschließend auf [Weiter] .<br />
Diese Datenbank ist für kleinere Bereitstellungen von bis zu 5 Hosts <strong>und</strong> 50 virtuelle Maschinen<br />
geeignet.<br />
n Klicken Sie zum Verwenden einer vorhandenen Datenbank auf [Vorhandenen Datenbankserver<br />
verwenden] , wählen Sie die gewünschte Datenbank aus der Liste der verfügbaren DSNs aus <strong>und</strong><br />
klicken Sie auf [Weiter] .<br />
9 Wenn Sie eine vorhandene Datenbank verwenden möchten, geben Sie den Benutzernamen <strong>und</strong> das<br />
Kennwort für den DSN ein <strong>und</strong> klicken Sie auf [Weiter] .<br />
Wenn es sich um eine lokale SQL <strong>Server</strong>-Datenbank handelt, für die die Microsoft Windows NT-Authentifizierung<br />
verwendet wird, lassen Sie die Felder für Benutzername <strong>und</strong> Kennwort leer.<br />
10 Wählen Sie einen voll qualifizierten Domänennamen oder die IP-Adresse, um diese Instanz von <strong>vCenter</strong><br />
Update Manager auf dem Netzwerk zu identifizieren.<br />
Stellen Sie sicher, dass das <strong>vCenter</strong> <strong>Server</strong>-System <strong>und</strong> alle ESX/<strong>ESXi</strong>-Hosts, die vom <strong>vCenter</strong> <strong>Server</strong>-<br />
System verwaltet werden, auf den voll qualifizierten Domänennamen zugreifen können.<br />
11 Geben Sie die Portnummern ein, die Sie verwenden möchten, oder akzeptieren Sie die Standard-Portnummern.<br />
12 (Optional) Wählen Sie die Option [Ja, ich verfüge über eine Internetverbindung <strong>und</strong> möchte die Proxy-<br />
Einstellungen jetzt konfigurieren] aus.<br />
13 Klicken Sie auf [Weiter] .<br />
14 Geben Sie den Namen des Proxy-<strong>Server</strong>s <strong>und</strong> die Portnummer ein.<br />
Kapitel 14 Installation zusätzlicher Module<br />
Wenn auf der lokalen Maschine Proxy-Einstellungen konfiguriert sind, verwendet das Installationsprogramm<br />
standardmäßig diese Einstellungen.<br />
15 (Optional) Wählen Sie [Proxy anhand der nachfolgenden Anmeldedaten authentifizieren] aus <strong>und</strong><br />
geben Sie den Benutzernamen <strong>und</strong> das Kennwort für die Authentifizierung ein.<br />
<strong>VMware</strong>, Inc. 119