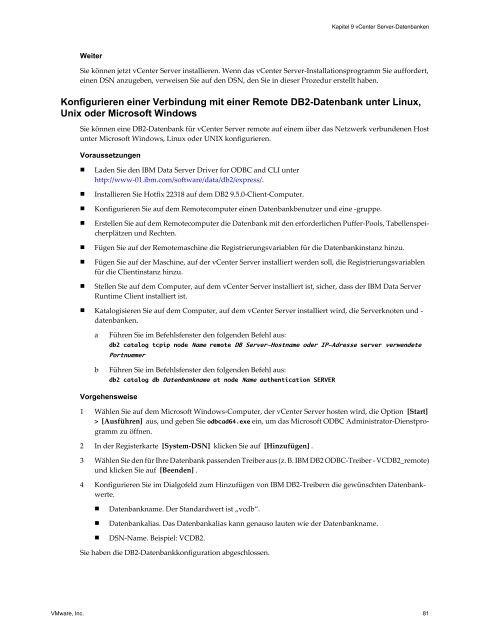ESXi Installable und vCenter Server-Handbuch zur ... - VMware
ESXi Installable und vCenter Server-Handbuch zur ... - VMware
ESXi Installable und vCenter Server-Handbuch zur ... - VMware
Erfolgreiche ePaper selbst erstellen
Machen Sie aus Ihren PDF Publikationen ein blätterbares Flipbook mit unserer einzigartigen Google optimierten e-Paper Software.
Weiter<br />
Sie können jetzt <strong>vCenter</strong> <strong>Server</strong> installieren. Wenn das <strong>vCenter</strong> <strong>Server</strong>-Installationsprogramm Sie auffordert,<br />
einen DSN anzugeben, verweisen Sie auf den DSN, den Sie in dieser Prozedur erstellt haben.<br />
Konfigurieren einer Verbindung mit einer Remote DB2-Datenbank unter Linux,<br />
Unix oder Microsoft Windows<br />
Sie können eine DB2-Datenbank für <strong>vCenter</strong> <strong>Server</strong> remote auf einem über das Netzwerk verb<strong>und</strong>enen Host<br />
unter Microsoft Windows, Linux oder UNIX konfigurieren.<br />
Voraussetzungen<br />
n Laden Sie den IBM Data <strong>Server</strong> Driver for ODBC and CLI unter<br />
http://www-01.ibm.com/software/data/db2/express/.<br />
n Installieren Sie Hotfix 22318 auf dem DB2 9.5.0-Client-Computer.<br />
n Konfigurieren Sie auf dem Remotecomputer einen Datenbankbenutzer <strong>und</strong> eine -gruppe.<br />
n Erstellen Sie auf dem Remotecomputer die Datenbank mit den erforderlichen Puffer-Pools, Tabellenspeicherplätzen<br />
<strong>und</strong> Rechten.<br />
n Fügen Sie auf der Remotemaschine die Registrierungsvariablen für die Datenbankinstanz hinzu.<br />
n Fügen Sie auf der Maschine, auf der <strong>vCenter</strong> <strong>Server</strong> installiert werden soll, die Registrierungsvariablen<br />
für die Clientinstanz hinzu.<br />
n Stellen Sie auf dem Computer, auf dem <strong>vCenter</strong> <strong>Server</strong> installiert ist, sicher, dass der IBM Data <strong>Server</strong><br />
Runtime Client installiert ist.<br />
n Katalogisieren Sie auf dem Computer, auf dem <strong>vCenter</strong> <strong>Server</strong> installiert wird, die <strong>Server</strong>knoten <strong>und</strong> -<br />
datenbanken.<br />
a Führen Sie im Befehlsfenster den folgenden Befehl aus:<br />
db2 catalog tcpip node Name remote DB <strong>Server</strong>-Hostname oder IP-Adresse server verwendete<br />
Portnummer<br />
b Führen Sie im Befehlsfenster den folgenden Befehl aus:<br />
Vorgehensweise<br />
db2 catalog db Datenbankname at node Name authentication SERVER<br />
1 Wählen Sie auf dem Microsoft Windows-Computer, der <strong>vCenter</strong> <strong>Server</strong> hosten wird, die Option [Start]<br />
> [Ausführen] aus, <strong>und</strong> geben Sie odbcad64.exe ein, um das Microsoft ODBC Administrator-Dienstprogramm<br />
zu öffnen.<br />
2 In der Registerkarte [System-DSN] klicken Sie auf [Hinzufügen] .<br />
3 Wählen Sie den für Ihre Datenbank passenden Treiber aus (z. B. IBM DB2 ODBC-Treiber - VCDB2_remote)<br />
<strong>und</strong> klicken Sie auf [Beenden] .<br />
4 Konfigurieren Sie im Dialgofeld zum Hinzufügen von IBM DB2-Treibern die gewünschten Datenbankwerte.<br />
n Datenbankname. Der Standardwert ist „vcdb“.<br />
n Datenbankalias. Das Datenbankalias kann genauso lauten wie der Datenbankname.<br />
n DSN-Name. Beispiel: VCDB2.<br />
Sie haben die DB2-Datenbankkonfiguration abgeschlossen.<br />
Kapitel 9 <strong>vCenter</strong> <strong>Server</strong>-Datenbanken<br />
<strong>VMware</strong>, Inc. 81