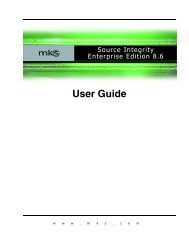Create successful ePaper yourself
Turn your PDF publications into a flip-book with our unique Google optimized e-Paper software.
6. You can set the initial values for the following fields in the user profile:<br />
Product<br />
Component<br />
Version<br />
Project creation rule<br />
Company<br />
Divisions<br />
Department<br />
Cost center<br />
Contact<br />
7. Press ENTER when you complete your edits. The Work with Service<br />
Requests panel redisplays.<br />
Once a service request is created, it may be necessary to perform the tasks of<br />
Approvals and Attach SupportCenter calls.<br />
Create Service Request Task Variations<br />
You can also create a service request from an <strong>SDM</strong>-SupportCenter call. However,<br />
the call may not be used on more than one service request or design request.<br />
Note: This function is only available in create mode.<br />
To create a service request from a<br />
SupportCenter call:<br />
1. From the <strong>SDM</strong>-<strong>DesignTracker</strong> Menu, type option 6 and press ENTER<br />
to display the Work with Service Requests panel.<br />
This function can also be accessed using the Work with Service<br />
Requests command DTWRKSR.<br />
2. Type 1 in the Opt field to display the Create Service Request panel.<br />
3. On the Create Service Request panel, press F6=Select Call to display<br />
the Select Call to Attach panel.<br />
4. Select a specific call by typing 1 in the Opt field and pressing ENTER.<br />
Any fields from the call overwrite identical fields on the service<br />
request.<br />
5. On the Confirmation Selection of Call to Attach panel, press ENTER.<br />
The Create Service Request panel redisplays. Notice the information<br />
from the <strong>SDM</strong>-SupportCenter call defaults on the corresponding service<br />
request fields.<br />
6. Press ENTER when you have complete your edits. The Work with<br />
Service Requests panel redisplays.<br />
CHAPTER 4 WORKING WITH SERVICE REQUESTS AND DESIGN REQUESTS • 69