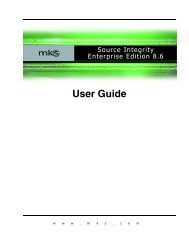Create successful ePaper yourself
Turn your PDF publications into a flip-book with our unique Google optimized e-Paper software.
Working With Entities - Check Out From <strong>SDM</strong>-<br />
<strong>DesignTracker</strong><br />
82 • <strong>SDM</strong>-DESIGNTRACKER <strong>5.0</strong> USER GUIDE<br />
This task allows you to add and check out entities through <strong>SDM</strong>-Implementer from<br />
within <strong>SDM</strong>-<strong>DesignTracker</strong>.<br />
When you check out using this task, the <strong>SDM</strong>-<strong>DesignTracker</strong> design request is linked<br />
with the <strong>SDM</strong>-Implementer check out information and promotion requests. It also<br />
allows the integration of <strong>SDM</strong>-<strong>DesignTracker</strong> for project creation and project<br />
tracking through <strong>SDM</strong>-ProjectMaster.<br />
This is a required task when using <strong>SDM</strong>-<strong>DesignTracker</strong>. A programmer or project<br />
leader typically performs the check out from <strong>SDM</strong>-<strong>DesignTracker</strong> after the design<br />
request is approved and programming is ready to begin.<br />
<strong>SDM</strong>-<strong>DesignTracker</strong> must be installed. The design request must be created and<br />
approved. The entity must be ready to check out with option 8 on the Work with<br />
Entity list panel in <strong>SDM</strong>-<strong>DesignTracker</strong>.<br />
Note: The term entity is used in <strong>SDM</strong>-<strong>DesignTracker</strong> for specified member/objects.<br />
To work with entities and check out from <strong>SDM</strong>-<br />
<strong>DesignTracker</strong>:<br />
1. Verify the design request is approved before checking out any entities.<br />
Also, the selected design request must be at a status that allows check<br />
out.<br />
2. On the Work with Design Requests panel, type 12 in the Opt field of<br />
the Design Request to display the Work with Entity List Member panel.<br />
The disposition field for a newly created Design Request defaults to 0.<br />
3. On the Work with Entity List Member panel, press F20=Create IM<br />
Project. The following message displays:<br />
“Implementer project DTxxxxx has been created.”<br />
The xxxxx represents the design request number you are currently<br />
working on.<br />
4. Type option 9 to display the <strong>SDM</strong>-Implementer Check Out main panel<br />
to check out the selected entity. The member/object and object type<br />
default from the design request. Enter the required member/objects<br />
using one of the following options:<br />
by pressing F4 or filter by object with F8<br />
using PathFinder<br />
using Abstract/Probe+<br />
Note: The default production environment must be created in the <strong>SDM</strong>-<br />
<strong>DesignTracker</strong> function Work with <strong>User</strong> Profiles in order for the correct<br />
‘From’ environment to be available in the Check Out main panel.