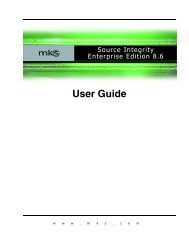You also want an ePaper? Increase the reach of your titles
YUMPU automatically turns print PDFs into web optimized ePapers that Google loves.
Attaching Service Requests to Design Requests<br />
80 • <strong>SDM</strong>-DESIGNTRACKER <strong>5.0</strong> USER GUIDE<br />
This function displays a list of service requests that have not been previously attached<br />
to a design request. It allows multiple service requests relating to the same type of<br />
condition to be tied to a design request for processing. This allows the status of the<br />
request to be reviewed at any time during the design and implementation process.<br />
This is an optional task, typically performed by a programmer, project leader, or end<br />
user anytime after a design request is created. The service requests must be defined to<br />
<strong>SDM</strong>-<strong>DesignTracker</strong>.<br />
To attach a service request to a design<br />
request:<br />
1. From the <strong>SDM</strong>-<strong>DesignTracker</strong> Menu, type option 1 and press ENTER<br />
to display the Work with Design Requests panel, or enter DTWRKSR at<br />
the command line.<br />
Depending on your subset authorities, the Subset Design Request panel<br />
may display. Change the selection criteria or accept the defaults by<br />
pressing ENTER. The Work with Design Request panel displays.<br />
2. On the Work with Design Request panel, type 18 in the Opt field next<br />
to the design request to display the Select Service Requests to Attach<br />
panel.<br />
3. Attach the service request(s) to the design request.<br />
Type 1 in the option field next to the service request to attach to<br />
the design request, or search for specific service request by<br />
entering the full or partial value at the top of the corresponding<br />
column(s). The system searches for values that are equal to or<br />
greater than the entered value and displays the service requests for<br />
selection.<br />
Or…<br />
Type 5 in the option field next to the service request(s) to access<br />
the Display Service Request panel to review the corresponding<br />
service request details.<br />
4. Press ENTER to accept the selected service requests and redisplay the<br />
Work with Design Request panel.<br />
Note: You can use option 19=Display SRs to display a list of service<br />
request that are attached to the selected design request.<br />
Common Question<br />
Q. I requested option 18 to attach service requests to the design request, but received<br />
an error message stating “No items to display”. Why?<br />
A. One of two conditions may exist: All existing service requests have already been<br />
attached to design requests, or service requests have been logged but not approved.