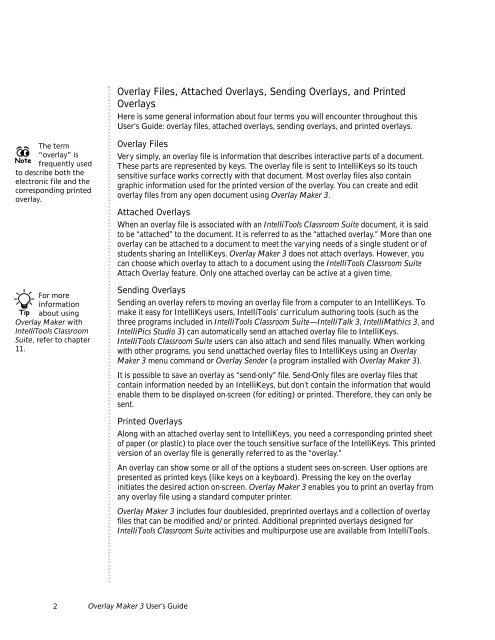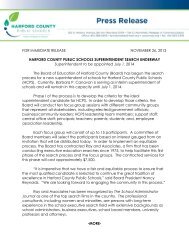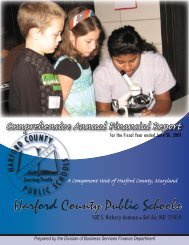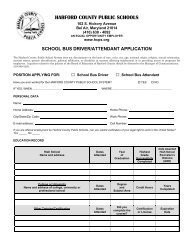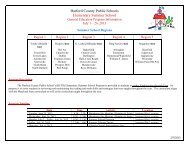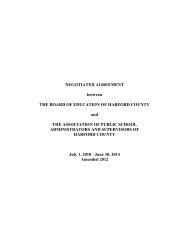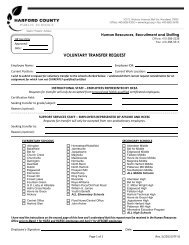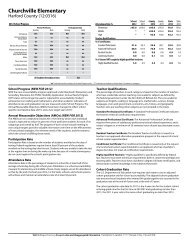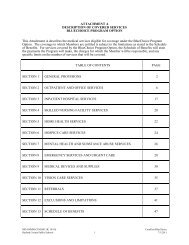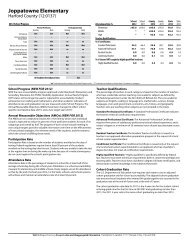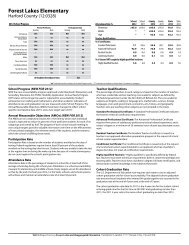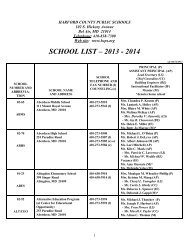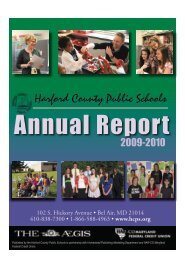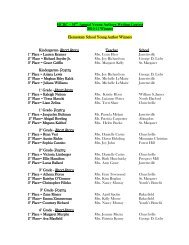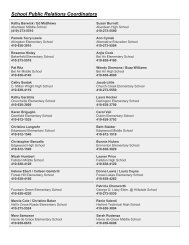User's Guide
User's Guide
User's Guide
You also want an ePaper? Increase the reach of your titles
YUMPU automatically turns print PDFs into web optimized ePapers that Google loves.
Overlay Files, Attached Overlays, Sending Overlays, and Printed<br />
Overlays<br />
Here is some general information about four terms you will encounter throughout this<br />
User’s <strong>Guide</strong>: overlay files, attached overlays, sending overlays, and printed overlays.<br />
The term<br />
“overlay” is<br />
Note<br />
frequently used<br />
to describe both the<br />
electronic file and the<br />
corresponding printed<br />
overlay.<br />
For more<br />
information<br />
Tip about using<br />
Overlay Maker with<br />
IntelliTools Classroom<br />
Suite, refer to chapter<br />
11.<br />
Overlay Files<br />
Very simply, an overlay file is information that describes interactive parts of a document.<br />
These parts are represented by keys. The overlay file is sent to IntelliKeys so its touch<br />
sensitive surface works correctly with that document. Most overlay files also contain<br />
graphic information used for the printed version of the overlay. You can create and edit<br />
overlay files from any open document using Overlay Maker 3.<br />
Attached Overlays<br />
When an overlay file is associated with an IntelliTools Classroom Suite document, it is said<br />
to be “attached” to the document. It is referred to as the “attached overlay.” More than one<br />
overlay can be attached to a document to meet the varying needs of a single student or of<br />
students sharing an IntelliKeys. Overlay Maker 3 does not attach overlays. However, you<br />
can choose which overlay to attach to a document using the IntelliTools Classroom Suite<br />
Attach Overlay feature. Only one attached overlay can be active at a given time.<br />
Sending Overlays<br />
Sending an overlay refers to moving an overlay file from a computer to an IntelliKeys. To<br />
make it easy for IntelliKeys users, IntelliTools’ curriculum authoring tools (such as the<br />
three programs included in IntelliTools Classroom Suite—IntelliTalk 3, IntelliMathics 3, and<br />
IntelliPics Studio 3) can automatically send an attached overlay file to IntelliKeys.<br />
IntelliTools Classroom Suite users can also attach and send files manually. When working<br />
with other programs, you send unattached overlay files to IntelliKeys using an Overlay<br />
Maker 3 menu command or Overlay Sender (a program installed with Overlay Maker 3).<br />
It is possible to save an overlay as “send-only” file. Send-Only files are overlay files that<br />
contain information needed by an IntelliKeys, but don’t contain the information that would<br />
enable them to be displayed on-screen (for editing) or printed. Therefore, they can only be<br />
sent.<br />
Printed Overlays<br />
Along with an attached overlay sent to IntelliKeys, you need a corresponding printed sheet<br />
of paper (or plastic) to place over the touch sensitive surface of the IntelliKeys. This printed<br />
version of an overlay file is generally referred to as the “overlay.”<br />
An overlay can show some or all of the options a student sees on-screen. User options are<br />
presented as printed keys (like keys on a keyboard). Pressing the key on the overlay<br />
initiates the desired action on-screen. Overlay Maker 3 enables you to print an overlay from<br />
any overlay file using a standard computer printer.<br />
Overlay Maker 3 includes four doublesided, preprinted overlays and a collection of overlay<br />
files that can be modified and/or printed. Additional preprinted overlays designed for<br />
IntelliTools Classroom Suite activities and multipurpose use are available from IntelliTools.<br />
2 Overlay Maker 3 User’s <strong>Guide</strong>