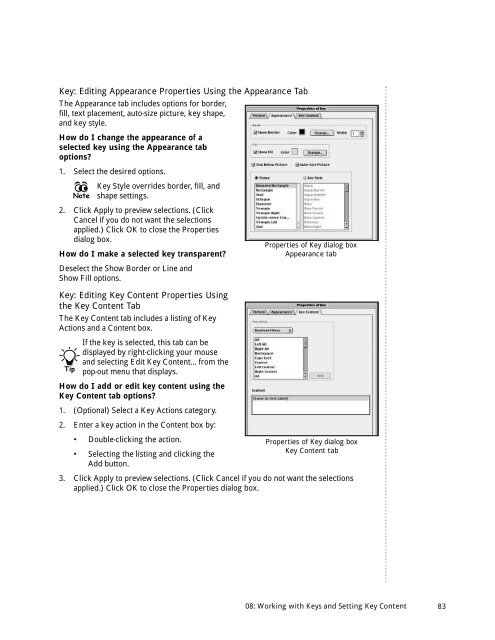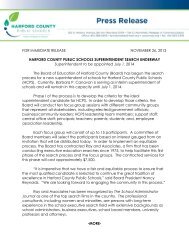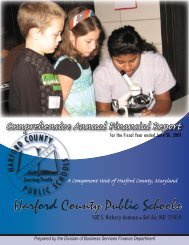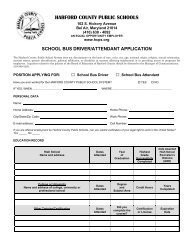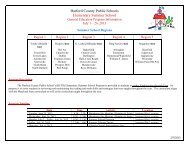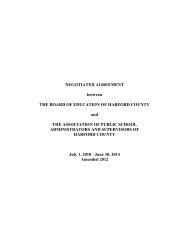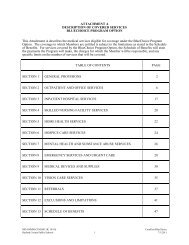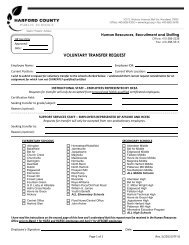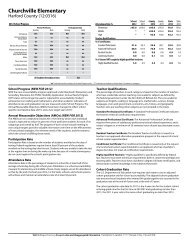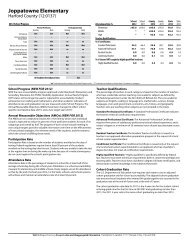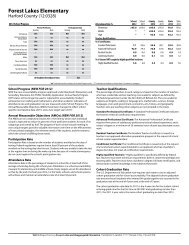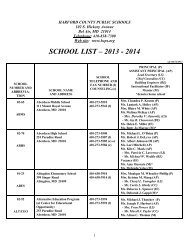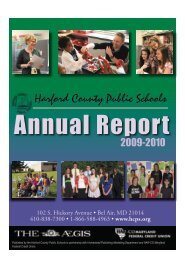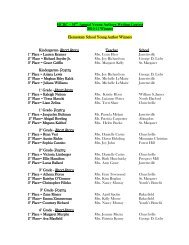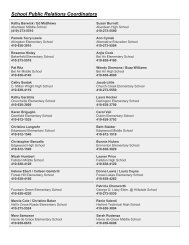User's Guide
User's Guide
User's Guide
Create successful ePaper yourself
Turn your PDF publications into a flip-book with our unique Google optimized e-Paper software.
Key: Editing Appearance Properties Using the Appearance Tab<br />
The Appearance tab includes options for border,<br />
fill, text placement, auto-size picture, key shape,<br />
and key style.<br />
How do I change the appearance of a<br />
selected key using the Appearance tab<br />
options?<br />
1. Select the desired options.<br />
Note<br />
Key Style overrides border, fill, and<br />
shape settings.<br />
2. Click Apply to preview selections. (Click<br />
Cancel if you do not want the selections<br />
applied.) Click OK to close the Properties<br />
dialog box.<br />
How do I make a selected key transparent?<br />
Properties of Key dialog box<br />
Appearance tab<br />
Deselect the Show Border or Line and<br />
Show Fill options.<br />
Key: Editing Key Content Properties Using<br />
the Key Content Tab<br />
The Key Content tab includes a listing of Key<br />
Actions and a Content box.<br />
Tip<br />
If the key is selected, this tab can be<br />
displayed by right-clicking your mouse<br />
and selecting Edit Key Content... from the<br />
pop-out menu that displays.<br />
How do I add or edit key content using the<br />
Key Content tab options?<br />
1. (Optional) Select a Key Actions category.<br />
2. Enter a key action in the Content box by:<br />
• Double-clicking the action.<br />
• Selecting the listing and clicking the<br />
Add button.<br />
Properties of Key dialog box<br />
Key Content tab<br />
3. Click Apply to preview selections. (Click Cancel if you do not want the selections<br />
applied.) Click OK to close the Properties dialog box.<br />
08: Working with Keys and Setting Key Content<br />
83