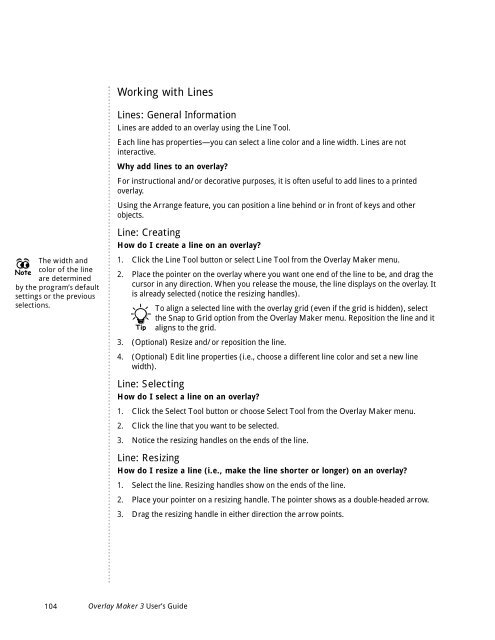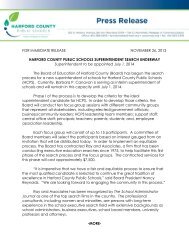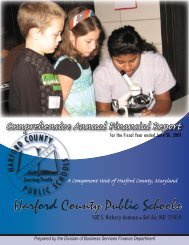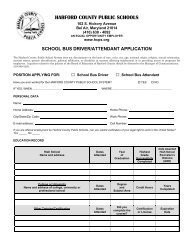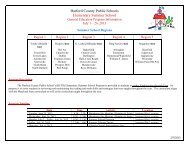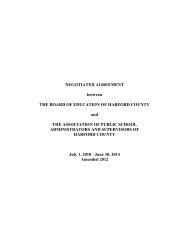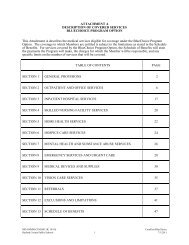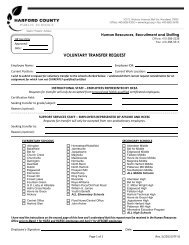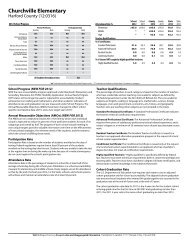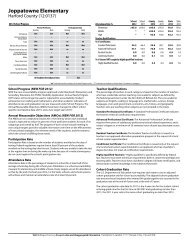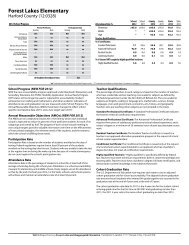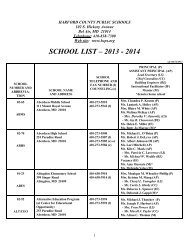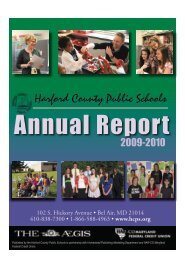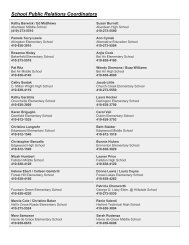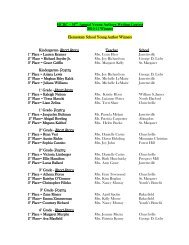User's Guide
User's Guide
User's Guide
You also want an ePaper? Increase the reach of your titles
YUMPU automatically turns print PDFs into web optimized ePapers that Google loves.
Working with Lines<br />
The width and<br />
Note color of the line<br />
are determined<br />
by the program’s default<br />
settings or the previous<br />
selections.<br />
Lines: General Information<br />
Lines are added to an overlay using the Line Tool.<br />
Each line has properties—you can select a line color and a line width. Lines are not<br />
interactive.<br />
Why add lines to an overlay?<br />
For instructional and/or decorative purposes, it is often useful to add lines to a printed<br />
overlay.<br />
Using the Arrange feature, you can position a line behind or in front of keys and other<br />
objects.<br />
Line: Creating<br />
How do I create a line on an overlay?<br />
1. Click the Line Tool button or select Line Tool from the Overlay Maker menu.<br />
2. Place the pointer on the overlay where you want one end of the line to be, and drag the<br />
cursor in any direction. When you release the mouse, the line displays on the overlay. It<br />
is already selected (notice the resizing handles).<br />
To align a selected line with the overlay grid (even if the grid is hidden), select<br />
the Snap to Grid option from the Overlay Maker menu. Reposition the line and it<br />
Tip aligns to the grid.<br />
3. (Optional) Resize and/or reposition the line.<br />
4. (Optional) Edit line properties (i.e., choose a different line color and set a new line<br />
width).<br />
Line: Selecting<br />
How do I select a line on an overlay?<br />
1. Click the Select Tool button or choose Select Tool from the Overlay Maker menu.<br />
2. Click the line that you want to be selected.<br />
3. Notice the resizing handles on the ends of the line.<br />
Line: Resizing<br />
How do I resize a line (i.e., make the line shorter or longer) on an overlay?<br />
1. Select the line. Resizing handles show on the ends of the line.<br />
2. Place your pointer on a resizing handle. The pointer shows as a double-headed arrow.<br />
3. Drag the resizing handle in either direction the arrow points.<br />
104 Overlay Maker 3 User’s <strong>Guide</strong>