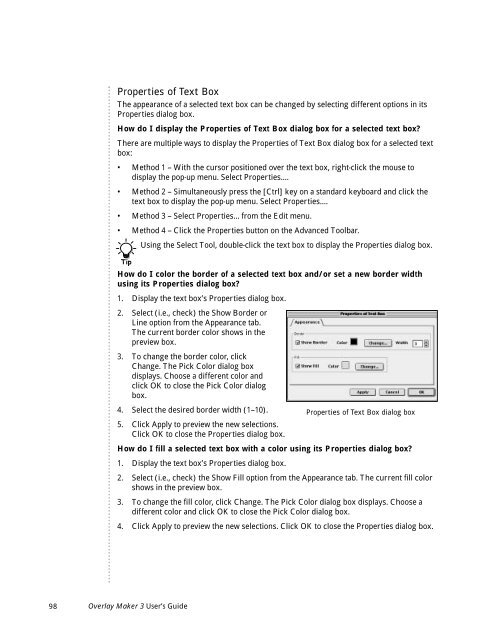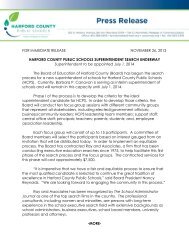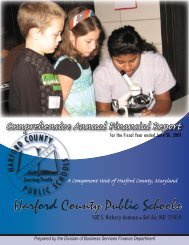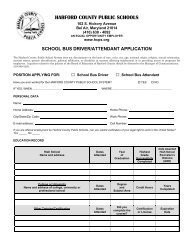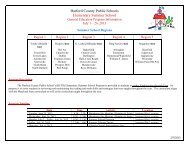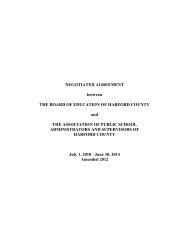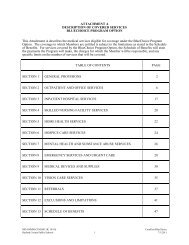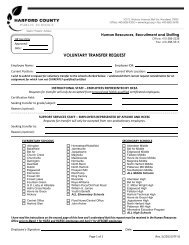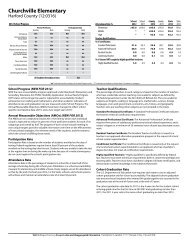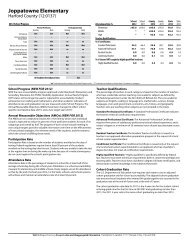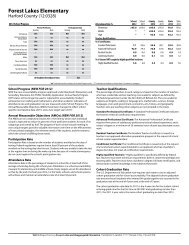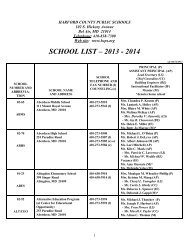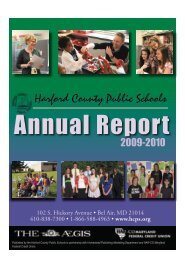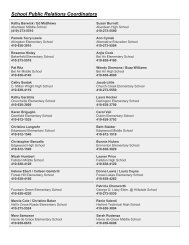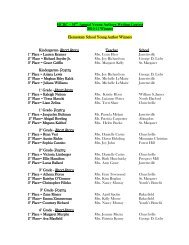User's Guide
User's Guide
User's Guide
You also want an ePaper? Increase the reach of your titles
YUMPU automatically turns print PDFs into web optimized ePapers that Google loves.
Properties of Text Box<br />
The appearance of a selected text box can be changed by selecting different options in its<br />
Properties dialog box.<br />
How do I display the Properties of Text Box dialog box for a selected text box?<br />
There are multiple ways to display the Properties of Text Box dialog box for a selected text<br />
box:<br />
• Method 1 – With the cursor positioned over the text box, right-click the mouse to<br />
display the pop-up menu. Select Properties....<br />
• Method 2 – Simultaneously press the [Ctrl] key on a standard keyboard and click the<br />
text box to display the pop-up menu. Select Properties....<br />
• Method 3 – Select Properties... from the Edit menu.<br />
• Method 4 – Click the Properties button on the Advanced Toolbar.<br />
Using the Select Tool, double-click the text box to display the Properties dialog box.<br />
Tip<br />
How do I color the border of a selected text box and/or set a new border width<br />
using its Properties dialog box?<br />
1. Display the text box’s Properties dialog box.<br />
2. Select (i.e., check) the Show Border or<br />
Line option from the Appearance tab.<br />
The current border color shows in the<br />
preview box.<br />
3. To change the border color, click<br />
Change. The Pick Color dialog box<br />
displays. Choose a different color and<br />
click OK to close the Pick Color dialog<br />
box.<br />
4. Select the desired border width (1–10).<br />
Properties of Text Box dialog box<br />
5. Click Apply to preview the new selections.<br />
Click OK to close the Properties dialog box.<br />
How do I fill a selected text box with a color using its Properties dialog box?<br />
1. Display the text box’s Properties dialog box.<br />
2. Select (i.e., check) the Show Fill option from the Appearance tab. The current fill color<br />
shows in the preview box.<br />
3. To change the fill color, click Change. The Pick Color dialog box displays. Choose a<br />
different color and click OK to close the Pick Color dialog box.<br />
4. Click Apply to preview the new selections. Click OK to close the Properties dialog box.<br />
98 Overlay Maker 3 User’s <strong>Guide</strong>