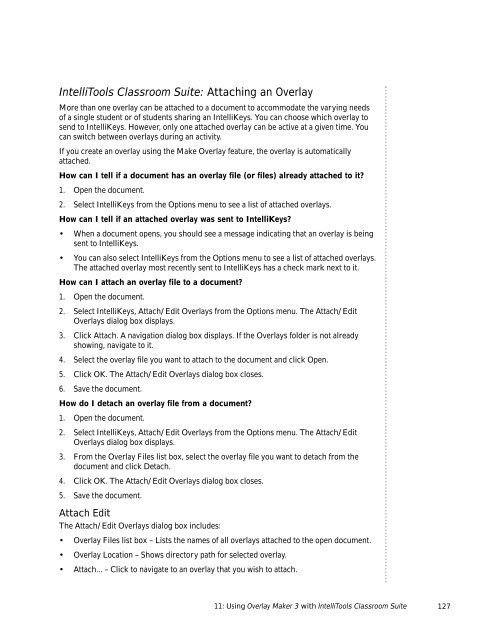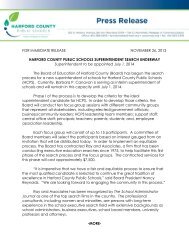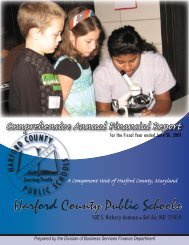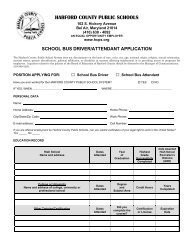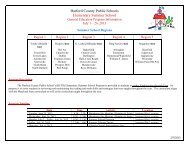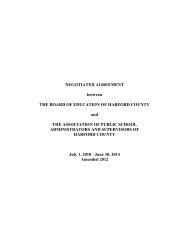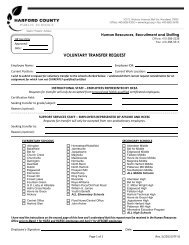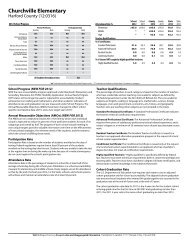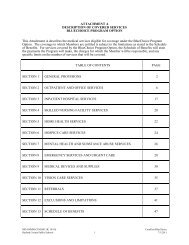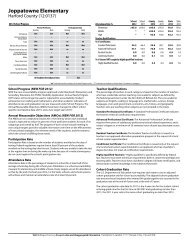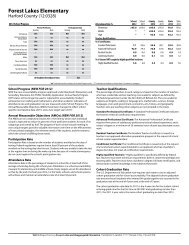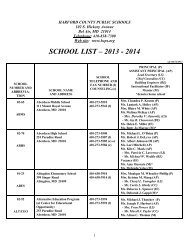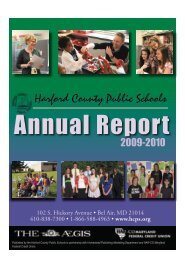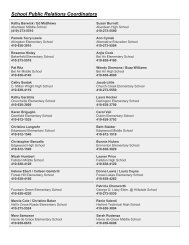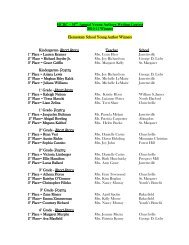User's Guide
User's Guide
User's Guide
You also want an ePaper? Increase the reach of your titles
YUMPU automatically turns print PDFs into web optimized ePapers that Google loves.
IntelliTools Classroom Suite: Attaching an Overlay<br />
More than one overlay can be attached to a document to accommodate the varying needs<br />
of a single student or of students sharing an IntelliKeys. You can choose which overlay to<br />
send to IntelliKeys. However, only one attached overlay can be active at a given time. You<br />
can switch between overlays during an activity.<br />
If you create an overlay using the Make Overlay feature, the overlay is automatically<br />
attached.<br />
How can I tell if a document has an overlay file (or files) already attached to it?<br />
1. Open the document.<br />
2. Select IntelliKeys from the Options menu to see a list of attached overlays.<br />
How can I tell if an attached overlay was sent to IntelliKeys?<br />
• When a document opens, you should see a message indicating that an overlay is being<br />
sent to IntelliKeys.<br />
• You can also select IntelliKeys from the Options menu to see a list of attached overlays.<br />
The attached overlay most recently sent to IntelliKeys has a check mark next to it.<br />
How can I attach an overlay file to a document?<br />
1. Open the document.<br />
2. Select IntelliKeys, Attach/Edit Overlays from the Options menu. The Attach/Edit<br />
Overlays dialog box displays.<br />
3. Click Attach. A navigation dialog box displays. If the Overlays folder is not already<br />
showing, navigate to it.<br />
4. Select the overlay file you want to attach to the document and click Open.<br />
5. Click OK. The Attach/Edit Overlays dialog box closes.<br />
6. Save the document.<br />
How do I detach an overlay file from a document?<br />
1. Open the document.<br />
2. Select IntelliKeys, Attach/Edit Overlays from the Options menu. The Attach/Edit<br />
Overlays dialog box displays.<br />
3. From the Overlay Files list box, select the overlay file you want to detach from the<br />
document and click Detach.<br />
4. Click OK. The Attach/Edit Overlays dialog box closes.<br />
5. Save the document.<br />
Attach Edit<br />
The Attach/Edit Overlays dialog box includes:<br />
• Overlay Files list box – Lists the names of all overlays attached to the open document.<br />
• Overlay Location – Shows directory path for selected overlay.<br />
• Attach... – Click to navigate to an overlay that you wish to attach.<br />
11: Using Overlay Maker 3 with IntelliTools Classroom Suite<br />
127