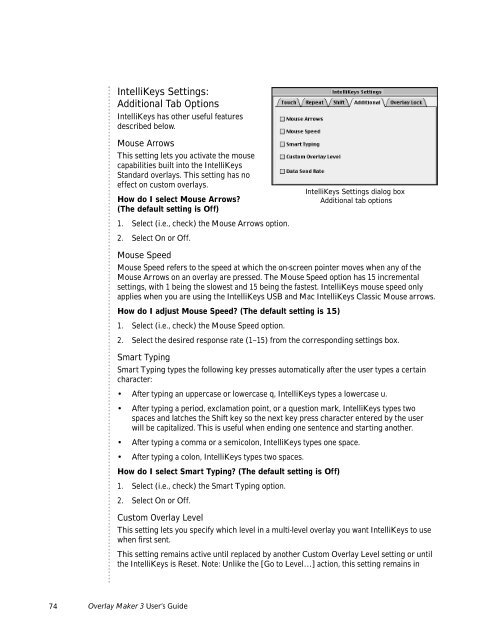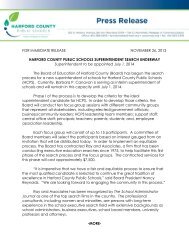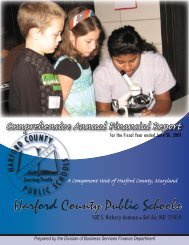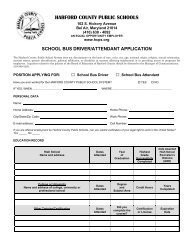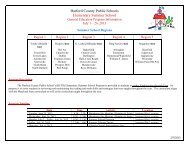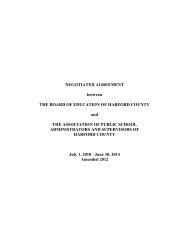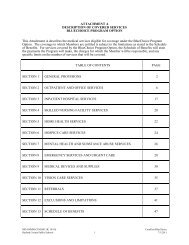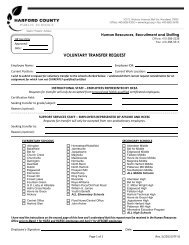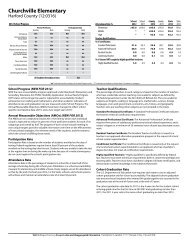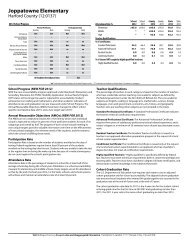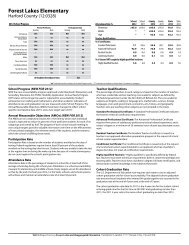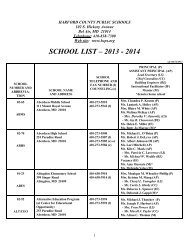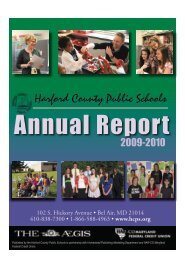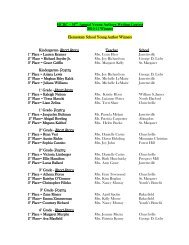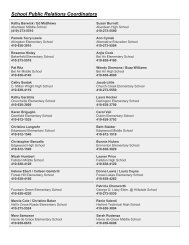User's Guide
User's Guide
User's Guide
You also want an ePaper? Increase the reach of your titles
YUMPU automatically turns print PDFs into web optimized ePapers that Google loves.
IntelliKeys Settings:<br />
Additional Tab Options<br />
IntelliKeys has other useful features<br />
described below.<br />
Mouse Arrows<br />
This setting lets you activate the mouse<br />
capabilities built into the IntelliKeys<br />
Standard overlays. This setting has no<br />
effect on custom overlays.<br />
How do I select Mouse Arrows?<br />
(The default setting is Off)<br />
IntelliKeys Settings dialog box<br />
Additional tab options<br />
1. Select (i.e., check) the Mouse Arrows option.<br />
2. Select On or Off.<br />
Mouse Speed<br />
Mouse Speed refers to the speed at which the on-screen pointer moves when any of the<br />
Mouse Arrows on an overlay are pressed. The Mouse Speed option has 15 incremental<br />
settings, with 1 being the slowest and 15 being the fastest. IntelliKeys mouse speed only<br />
applies when you are using the IntelliKeys USB and Mac IntelliKeys Classic Mouse arrows.<br />
How do I adjust Mouse Speed? (The default setting is 15)<br />
1. Select (i.e., check) the Mouse Speed option.<br />
2. Select the desired response rate (1–15) from the corresponding settings box.<br />
Smart Typing<br />
Smart Typing types the following key presses automatically after the user types a certain<br />
character:<br />
• After typing an uppercase or lowercase q, IntelliKeys types a lowercase u.<br />
• After typing a period, exclamation point, or a question mark, IntelliKeys types two<br />
spaces and latches the Shift key so the next key press character entered by the user<br />
will be capitalized. This is useful when ending one sentence and starting another.<br />
• After typing a comma or a semicolon, IntelliKeys types one space.<br />
• After typing a colon, IntelliKeys types two spaces.<br />
How do I select Smart Typing? (The default setting is Off)<br />
1. Select (i.e., check) the Smart Typing option.<br />
2. Select On or Off.<br />
Custom Overlay Level<br />
This setting lets you specify which level in a multi-level overlay you want IntelliKeys to use<br />
when first sent.<br />
This setting remains active until replaced by another Custom Overlay Level setting or until<br />
the IntelliKeys is Reset. Note: Unlike the [Go to Level…] action, this setting remains in<br />
74 Overlay Maker 3 User’s <strong>Guide</strong>