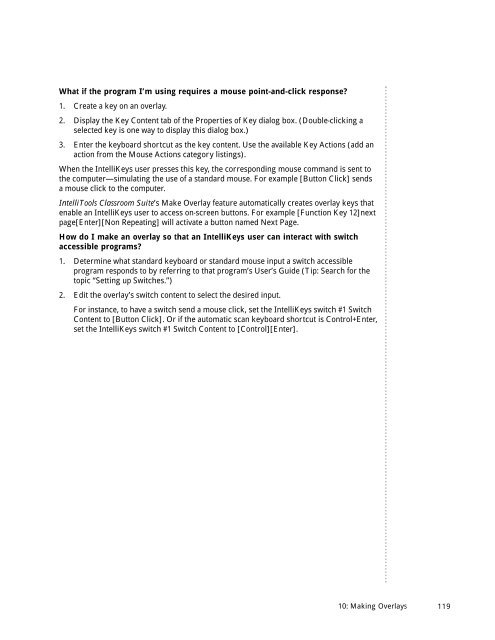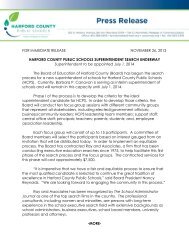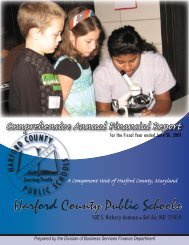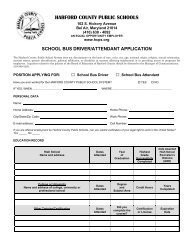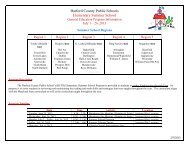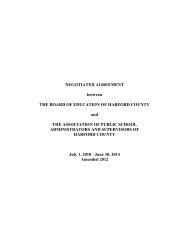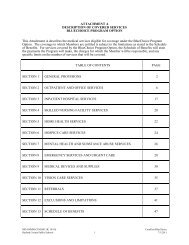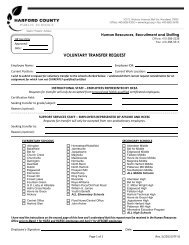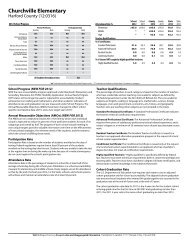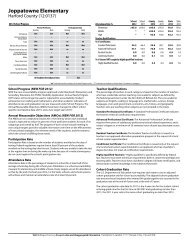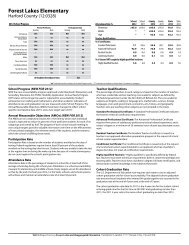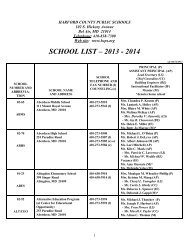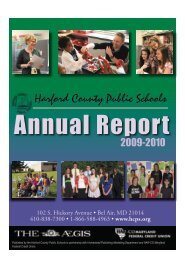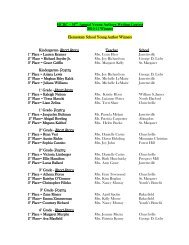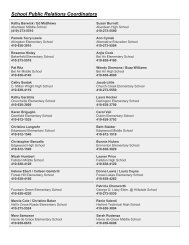User's Guide
User's Guide
User's Guide
You also want an ePaper? Increase the reach of your titles
YUMPU automatically turns print PDFs into web optimized ePapers that Google loves.
What if the program I’m using requires a mouse point-and-click response?<br />
1. Create a key on an overlay.<br />
2. Display the Key Content tab of the Properties of Key dialog box. (Double-clicking a<br />
selected key is one way to display this dialog box.)<br />
3. Enter the keyboard shortcut as the key content. Use the available Key Actions (add an<br />
action from the Mouse Actions category listings).<br />
When the IntelliKeys user presses this key, the corresponding mouse command is sent to<br />
the computer—simulating the use of a standard mouse. For example [Button Click] sends<br />
a mouse click to the computer.<br />
IntelliTools Classroom Suite’s Make Overlay feature automatically creates overlay keys that<br />
enable an IntelliKeys user to access on-screen buttons. For example [Function Key 12]next<br />
page[Enter][Non Repeating] will activate a button named Next Page.<br />
How do I make an overlay so that an IntelliKeys user can interact with switch<br />
accessible programs?<br />
1. Determine what standard keyboard or standard mouse input a switch accessible<br />
program responds to by referring to that program’s User’s <strong>Guide</strong> (Tip: Search for the<br />
topic “Setting up Switches.”)<br />
2. Edit the overlay’s switch content to select the desired input.<br />
For instance, to have a switch send a mouse click, set the IntelliKeys switch #1 Switch<br />
Content to [Button Click]. Or if the automatic scan keyboard shortcut is Control+Enter,<br />
set the IntelliKeys switch #1 Switch Content to [Control][Enter].<br />
10: Making Overlays<br />
119