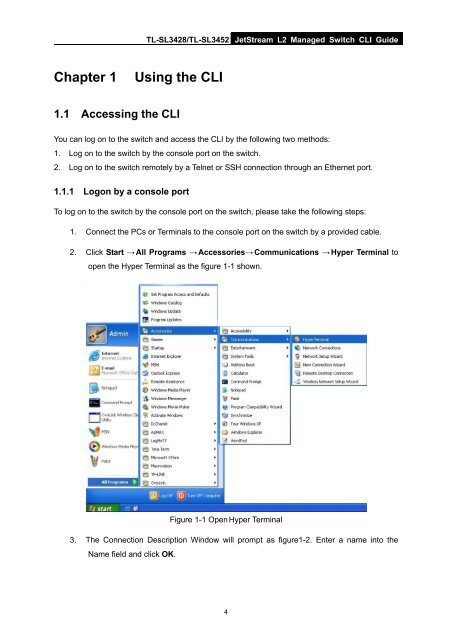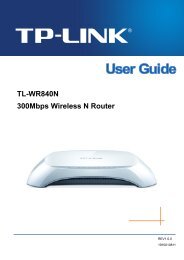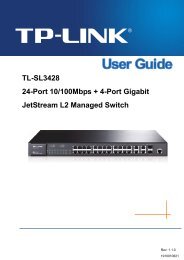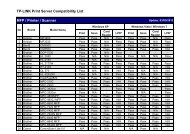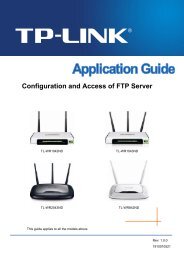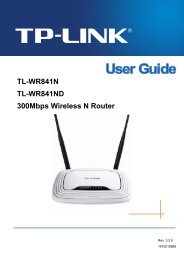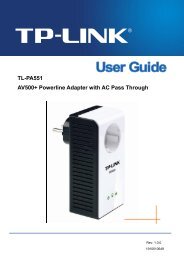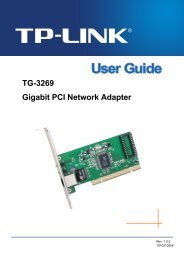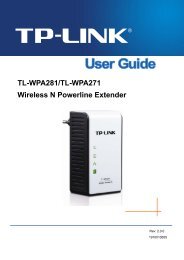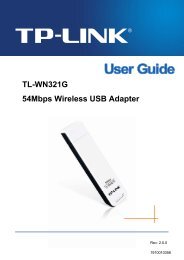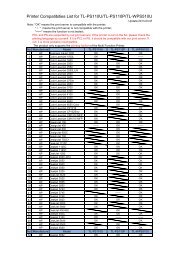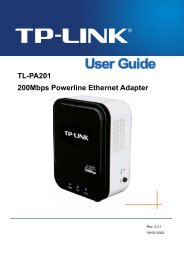- Page 1 and 2: TL-SL3428/TL-SL3452 JetStream L2 Ma
- Page 3 and 4: TL-SL3428/TL-SL3452 JetStream L2 Ma
- Page 5 and 6: TL-SL3428/TL-SL3452 JetStream L2 Ma
- Page 7 and 8: TL-SL3428/TL-SL3452 JetStream L2 Ma
- Page 9 and 10: TL-SL3428/TL-SL3452 JetStream L2 Ma
- Page 11 and 12: TL-SL3428/TL-SL3452 JetStream L2 Ma
- Page 13 and 14: TL-SL3428/TL-SL3452 JetStream L2 Ma
- Page 15: TL-SL3428/TL-SL3452 JetStream L2 Ma
- Page 19 and 20: TL-SL3428/TL-SL3452 JetStream L2 Ma
- Page 21 and 22: TL-SL3428/TL-SL3452 JetStream L2 Ma
- Page 23 and 24: TL-SL3428/TL-SL3452 JetStream L2 Ma
- Page 25 and 26: TL-SL3428/TL-SL3452 JetStream L2 Ma
- Page 27 and 28: TL-SL3428/TL-SL3452 JetStream L2 Ma
- Page 29 and 30: TL-SL3428/TL-SL3452 JetStream L2 Ma
- Page 31 and 32: TL-SL3428/TL-SL3452 JetStream L2 Ma
- Page 33 and 34: TL-SL3428/TL-SL3452 JetStream L2 Ma
- Page 35 and 36: TL-SL3428/TL-SL3452 JetStream L2 Ma
- Page 37 and 38: TL-SL3428/TL-SL3452 JetStream L2 Ma
- Page 39 and 40: switchport voice-vlan mode TL-SL342
- Page 41 and 42: TL-SL3428/TL-SL3452 JetStream L2 Ma
- Page 43 and 44: TL-SL3428/TL-SL3452 JetStream L2 Ma
- Page 45 and 46: TL-SL3428/TL-SL3452 JetStream L2 Ma
- Page 47 and 48: TL-SL3428/TL-SL3452 JetStream L2 Ma
- Page 49 and 50: TL-SL3428/TL-SL3452 JetStream L2 Ma
- Page 51 and 52: TL-SL3428/TL-SL3452 JetStream L2 Ma
- Page 53 and 54: TL-SL3428/TL-SL3452 JetStream L2 Ma
- Page 55 and 56: user modify type TL-SL3428/TL-SL345
- Page 57 and 58: TL-SL3428/TL-SL3452 JetStream L2 Ma
- Page 59 and 60: TL-SL3428/TL-SL3452 JetStream L2 Ma
- Page 61 and 62: TL-SL3428/TL-SL3452 JetStream L2 Ma
- Page 63 and 64: TL-SL3428/TL-SL3452 JetStream L2 Ma
- Page 65 and 66: TL-SL3428/TL-SL3452 JetStream L2 Ma
- Page 67 and 68:
TL-SL3428/TL-SL3452 JetStream L2 Ma
- Page 69 and 70:
TL-SL3428/TL-SL3452 JetStream L2 Ma
- Page 71 and 72:
TL-SL3428/TL-SL3452 JetStream L2 Ma
- Page 73 and 74:
TL-SL3428/TL-SL3452 JetStream L2 Ma
- Page 75 and 76:
show arp detection statistic TL-SL3
- Page 77 and 78:
TL-SL3428/TL-SL3452 JetStream L2 Ma
- Page 79 and 80:
TL-SL3428/TL-SL3452 JetStream L2 Ma
- Page 81 and 82:
TL-SL3428/TL-SL3452 JetStream L2 Ma
- Page 83 and 84:
TL-SL3428/TL-SL3452 JetStream L2 Ma
- Page 85 and 86:
TL-SL3428/TL-SL3452 JetStream L2 Ma
- Page 87 and 88:
TL-SL3428/TL-SL3452 JetStream L2 Ma
- Page 89 and 90:
TL-SL3428/TL-SL3452 JetStream L2 Ma
- Page 91 and 92:
TL-SL3428/TL-SL3452 JetStream L2 Ma
- Page 93 and 94:
logging local flash TL-SL3428/TL-SL
- Page 95 and 96:
TL-SL3428/TL-SL3452 JetStream L2 Ma
- Page 97 and 98:
TL-SL3428/TL-SL3452 JetStream L2 Ma
- Page 99 and 100:
TL-SL3428/TL-SL3452 JetStream L2 Ma
- Page 101 and 102:
TL-SL3428/TL-SL3452 JetStream L2 Ma
- Page 103 and 104:
TL-SL3428/TL-SL3452 JetStream L2 Ma
- Page 105 and 106:
TL-SL3428/TL-SL3452 JetStream L2 Ma
- Page 107 and 108:
idge aging-time TL-SL3428/TL-SL3452
- Page 109 and 110:
TL-SL3428/TL-SL3452 JetStream L2 Ma
- Page 111 and 112:
TL-SL3428/TL-SL3452 JetStream L2 Ma
- Page 113 and 114:
ip management-vlan TL-SL3428/TL-SL3
- Page 115 and 116:
user-config backup TL-SL3428/TL-SL3
- Page 117 and 118:
TL-SL3428/TL-SL3452 JetStream L2 Ma
- Page 119 and 120:
TL-SL3428/TL-SL3452 JetStream L2 Ma
- Page 121 and 122:
TL-SL3428/TL-SL3452 JetStream L2 Ma
- Page 123 and 124:
TL-SL3428/TL-SL3452 JetStream L2 Ma
- Page 125 and 126:
TL-SL3428/TL-SL3452 JetStream L2 Ma
- Page 127 and 128:
TL-SL3428/TL-SL3452 JetStream L2 Ma
- Page 129 and 130:
TL-SL3428/TL-SL3452 JetStream L2 Ma
- Page 131 and 132:
TL-SL3428/TL-SL3452 JetStream L2 Ma
- Page 133 and 134:
TL-SL3428/TL-SL3452 JetStream L2 Ma
- Page 135 and 136:
TL-SL3428/TL-SL3452 JetStream L2 Ma
- Page 137 and 138:
TL-SL3428/TL-SL3452 JetStream L2 Ma
- Page 139 and 140:
TL-SL3428/TL-SL3452 JetStream L2 Ma
- Page 141 and 142:
TL-SL3428/TL-SL3452 JetStream L2 Ma
- Page 143 and 144:
TL-SL3428/TL-SL3452 JetStream L2 Ma
- Page 145 and 146:
TL-SL3428/TL-SL3452 JetStream L2 Ma
- Page 147 and 148:
TL-SL3428/TL-SL3452 JetStream L2 Ma
- Page 149 and 150:
TL-SL3428/TL-SL3452 JetStream L2 Ma
- Page 151 and 152:
TL-SL3428/TL-SL3452 JetStream L2 Ma
- Page 153 and 154:
TL-SL3428/TL-SL3452 JetStream L2 Ma
- Page 155 and 156:
TL-SL3428/TL-SL3452 JetStream L2 Ma
- Page 157 and 158:
TL-SL3428/TL-SL3452 JetStream L2 Ma
- Page 159 and 160:
TL-SL3428/TL-SL3452 JetStream L2 Ma
- Page 161 and 162:
TL-SL3428/TL-SL3452 JetStream L2 Ma
- Page 163 and 164:
TL-SL3428/TL-SL3452 JetStream L2 Ma
- Page 165 and 166:
TL-SL3428/TL-SL3452 JetStream L2 Ma
- Page 167 and 168:
TL-SL3428/TL-SL3452 JetStream L2 Ma
- Page 169 and 170:
TL-SL3428/TL-SL3452 JetStream L2 Ma
- Page 171 and 172:
TL-SL3428/TL-SL3452 JetStream L2 Ma
- Page 173 and 174:
TL-SL3428/TL-SL3452 JetStream L2 Ma
- Page 175 and 176:
TL-SL3428/TL-SL3452 JetStream L2 Ma
- Page 177 and 178:
TL-SL3428/TL-SL3452 JetStream L2 Ma
- Page 179 and 180:
TL-SL3428/TL-SL3452 JetStream L2 Ma
- Page 181 and 182:
TL-SL3428/TL-SL3452 JetStream L2 Ma
- Page 183 and 184:
snmp view-add TL-SL3428/TL-SL3452 J
- Page 185 and 186:
snmp user-add TL-SL3428/TL-SL3452 J
- Page 187 and 188:
TL-SL3428/TL-SL3452 JetStream L2 Ma
- Page 189 and 190:
TL-SL3428/TL-SL3452 JetStream L2 Ma
- Page 191 and 192:
TL-SL3428/TL-SL3452 JetStream L2 Ma
- Page 193 and 194:
TL-SL3428/TL-SL3452 JetStream L2 Ma
- Page 195 and 196:
TL-SL3428/TL-SL3452 JetStream L2 Ma
- Page 197 and 198:
TL-SL3428/TL-SL3452 JetStream L2 Ma
- Page 199 and 200:
show snmp-rmon alarm TL-SL3428/TL-S
- Page 201 and 202:
TL-SL3428/TL-SL3452 JetStream L2 Ma
- Page 203 and 204:
cluster manage role-change TL-SL342
- Page 205 and 206:
TL-SL3428/TL-SL3452 JetStream L2 Ma