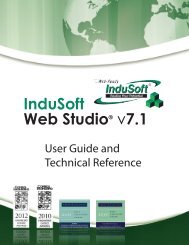InduSoft Web Studio - InduSoft Corporation
InduSoft Web Studio - InduSoft Corporation
InduSoft Web Studio - InduSoft Corporation
You also want an ePaper? Increase the reach of your titles
YUMPU automatically turns print PDFs into web optimized ePapers that Google loves.
<strong>InduSoft</strong> <strong>Web</strong> <strong>Studio</strong><br />
Tutorial training – Revision B – Sep/10/2000<br />
© Copyright <strong>InduSoft</strong> Ltd. 2000<br />
Creating the Main Screen<br />
This screen will always be opened when the application is started. Save the Standard screen as<br />
Main.scr using File | Save As… . The Standard screen still exists and will be used as the template<br />
for all of the other screens as well.<br />
In this main screen now you will:<br />
• Display the properties of the tanks (temperature, pressure and level) graphically and<br />
numerically.<br />
• Display the state of the valves using color (red = closed, green = open).<br />
• Give commands to open or close each valve.<br />
Note: Since the three tanks have the exact same characteristics, we will build just one screen that<br />
is generic for any tank in our application. To switch to a different tank, we will simple change the<br />
index of the tags in the array used in our configuration.<br />
The individual objects that make up the tank and plumbing graphics (the arrows, valves, pipes,<br />
and tank) are taken from the preconfigured objects in the <strong>InduSoft</strong> <strong>Web</strong> <strong>Studio</strong> Library. To access<br />
the symbol Library, right-click the Library folder in the Graphics tab of the Workspace window<br />
and select Open, select the<br />
View | Library.<br />
Open Library button on the Standard toolbar, or select<br />
The two large arrows can be found on the arrows screen (selected in the right pane of the Library<br />
window), the two pipes are from the pipes screen, the tank is from the tanks screen, and the arrow<br />
buttons are from the buttons screen, and the indicator is from the frames screen. To move the<br />
objects from the Library to your Main screen, keep the Library window at its default size so that<br />
you can see the Main screen behind it, select the correct page, scroll to the desired object, and<br />
click-and-drag it from the Library to the screen. When you are done, close the Library window.<br />
Then rearrange the Library objects (you may need to resize the length of the pipes) on the screen<br />
so that their arrangement resembles that of the final screen:<br />
Page 39