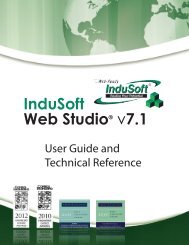InduSoft Web Studio - InduSoft Corporation
InduSoft Web Studio - InduSoft Corporation
InduSoft Web Studio - InduSoft Corporation
Create successful ePaper yourself
Turn your PDF publications into a flip-book with our unique Google optimized e-Paper software.
<strong>InduSoft</strong> <strong>Web</strong> <strong>Studio</strong><br />
Tutorial training – Revision B – Sep/10/2000<br />
© Copyright <strong>InduSoft</strong> Ltd. 2000<br />
Total Active or Unack Field - Holds the total number of active or unacknowledged alarms in the<br />
group. The system always updates this value when one of the tags changes its alarm condition.<br />
Group Box<br />
Summary Check-box - When selected, sends alarm messages to an alarm object on the screen.<br />
IMPORTANT: If you did not select the Summary option, the alarms of this group will not<br />
appear in the alarm objects in the screens and printer, during execution.<br />
Ack Check-box - Demands the acknowledgment of the alarm messages. Only available if the<br />
Summary field is enabled.<br />
Beep Check-box - Sounds the beep until the alarm is acknowledged. Only available if the Ack<br />
and Summary fields are enabled.<br />
Printer Check-box - Sends each alarm message from this group to the printer. This option can<br />
only be used with a dot matrix printer (or any other which prints line by line).<br />
Disk Check-box - Sends the alarm messages of this group to a file on the hard disk. You must<br />
select this option if you want to have history alarm objects.<br />
Generate Ack Messages Check-box - Generates messages whenever the alarms of this group are<br />
acknowledged. Only available if the Disk or Printer fields are enabled.<br />
Generate Norm Message Check-box - Generates messages whenever the alarms of this group<br />
return to their normal state. Only available if the Disk or Printer fields are enabled.<br />
Colors Group Box<br />
When the Enable check-box is checked, the user can select the alarm messages colors. Otherwise,<br />
the default colors will be used.<br />
Click on a Color rectangle to display a Color Selection window. Double-click on the desired<br />
color or click the color and then the OK button.<br />
Creating on-line Alarm screens<br />
- Open the Standard display and save it as “AlarmOnLine”<br />
- Create an "Alarm" object on the screen by clicking on the "Alarm List" icon.<br />
- Now, double click on the "Alarm" object to bring up the "Object Alarm Properties" window.<br />
Follow the example below, but be sure that the "On-line" option is selected. (Configure the font<br />
as Arial ; 8 ; White)<br />
Page 83