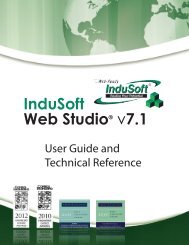InduSoft Web Studio - InduSoft Corporation
InduSoft Web Studio - InduSoft Corporation
InduSoft Web Studio - InduSoft Corporation
You also want an ePaper? Increase the reach of your titles
YUMPU automatically turns print PDFs into web optimized ePapers that Google loves.
<strong>InduSoft</strong> <strong>Web</strong> <strong>Studio</strong><br />
Tutorial training – Revision B – Sep/10/2000<br />
© Copyright <strong>InduSoft</strong> Ltd. 2000<br />
10. Language translation<br />
The translation tool enables you to change the texts from the buttons, or any other text field. All<br />
you need to do is to create the translation worksheets and use the translation functions.<br />
When you use a translation function it looks for all the texts typed at the “Original” column and<br />
changes it to the text typed at the “Translation” column. If our application has other different<br />
texts and they are not typed in the Translation worksheet, these texts maintain the original one.<br />
So, after translating and wanting to have the original text back, we must create an empty<br />
worksheet and use the translation function to this worksheet. Now, let us go to the tutorial:<br />
Enabling external translation<br />
To have a successful translation operation the first step is to open the “Project Settings” window,<br />
in the “Options” tab. To do that, go to the menu “Project”, then “Settings” and choose the tab<br />
“Options”. You will find the “Enable Translation” check box. Check it.<br />
Creating the Translation worksheets<br />
We need to create a translation sheet for each language that we want to configure in our<br />
application including our original language (e.g. English).<br />
Choose the option Tools + Translation Editor in the main menu and save a blank sheet with the<br />
name English.tra.<br />
Page 65