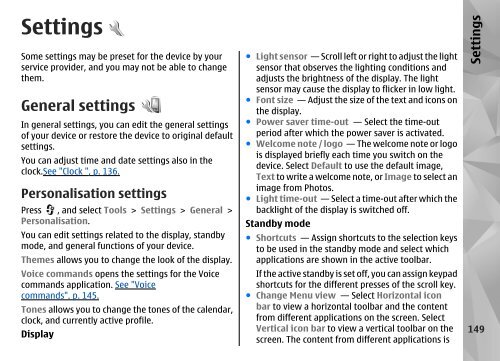Nokia N85
Nokia N85
Nokia N85
Create successful ePaper yourself
Turn your PDF publications into a flip-book with our unique Google optimized e-Paper software.
Settings<br />
Some settings may be preset for the device by your<br />
service provider, and you may not be able to change<br />
them.<br />
General settings<br />
In general settings, you can edit the general settings<br />
of your device or restore the device to original default<br />
settings.<br />
You can adjust time and date settings also in the<br />
clock.See "Clock ", p. 136.<br />
Personalisation settings<br />
Press , and select Tools > Settings > General ><br />
Personalisation.<br />
You can edit settings related to the display, standby<br />
mode, and general functions of your device.<br />
Themes allows you to change the look of the display.<br />
Voice commands opens the settings for the Voice<br />
commands application. See "Voice<br />
commands", p. 145.<br />
Tones allows you to change the tones of the calendar,<br />
clock, and currently active profile.<br />
Display<br />
● Light sensor — Scroll left or right to adjust the light<br />
sensor that observes the lighting conditions and<br />
adjusts the brightness of the display. The light<br />
sensor may cause the display to flicker in low light.<br />
● Font size — Adjust the size of the text and icons on<br />
the display.<br />
● Power saver time-out — Select the time-out<br />
period after which the power saver is activated.<br />
● Welcome note / logo — The welcome note or logo<br />
is displayed briefly each time you switch on the<br />
device. Select Default to use the default image,<br />
Text to write a welcome note, or Image to select an<br />
image from Photos.<br />
● Light time-out — Select a time-out after which the<br />
backlight of the display is switched off.<br />
Standby mode<br />
● Shortcuts — Assign shortcuts to the selection keys<br />
to be used in the standby mode and select which<br />
applications are shown in the active toolbar.<br />
If the active standby is set off, you can assign keypad<br />
shortcuts for the different presses of the scroll key.<br />
● Change Menu view — Select Horizontal icon<br />
bar to view a horizontal toolbar and the content<br />
from different applications on the screen. Select<br />
Vertical icon bar to view a vertical toolbar on the<br />
screen. The content from different applications is<br />
Settings<br />
149