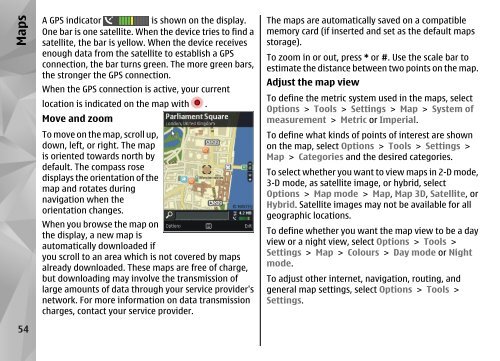Nokia N85
Nokia N85
Nokia N85
Create successful ePaper yourself
Turn your PDF publications into a flip-book with our unique Google optimized e-Paper software.
Maps<br />
54<br />
A GPS indicator is shown on the display.<br />
One bar is one satellite. When the device tries to find a<br />
satellite, the bar is yellow. When the device receives<br />
enough data from the satellite to establish a GPS<br />
connection, the bar turns green. The more green bars,<br />
the stronger the GPS connection.<br />
When the GPS connection is active, your current<br />
location is indicated on the map with .<br />
Move and zoom<br />
To move on the map, scroll up,<br />
down, left, or right. The map<br />
is oriented towards north by<br />
default. The compass rose<br />
displays the orientation of the<br />
map and rotates during<br />
navigation when the<br />
orientation changes.<br />
When you browse the map on<br />
the display, a new map is<br />
automatically downloaded if<br />
you scroll to an area which is not covered by maps<br />
already downloaded. These maps are free of charge,<br />
but downloading may involve the transmission of<br />
large amounts of data through your service provider's<br />
network. For more information on data transmission<br />
charges, contact your service provider.<br />
The maps are automatically saved on a compatible<br />
memory card (if inserted and set as the default maps<br />
storage).<br />
To zoom in or out, press * or #. Use the scale bar to<br />
estimate the distance between two points on the map.<br />
Adjust the map view<br />
To define the metric system used in the maps, select<br />
Options > Tools > Settings > Map > System of<br />
measurement > Metric or Imperial.<br />
To define what kinds of points of interest are shown<br />
on the map, select Options > Tools > Settings ><br />
Map > Categories and the desired categories.<br />
To select whether you want to view maps in 2-D mode,<br />
3-D mode, as satellite image, or hybrid, select<br />
Options > Map mode > Map, Map 3D, Satellite, or<br />
Hybrid. Satellite images may not be available for all<br />
geographic locations.<br />
To define whether you want the map view to be a day<br />
view or a night view, select Options > Tools ><br />
Settings > Map > Colours > Day mode or Night<br />
mode.<br />
To adjust other internet, navigation, routing, and<br />
general map settings, select Options > Tools ><br />
Settings.