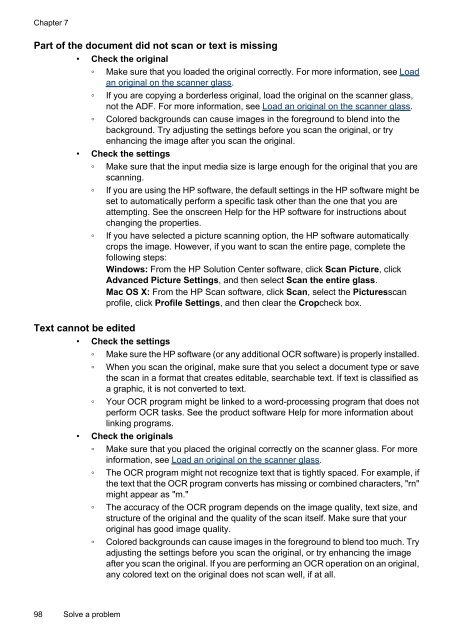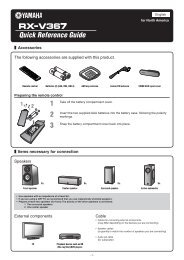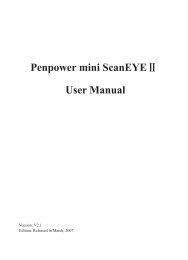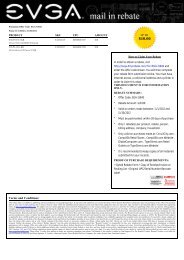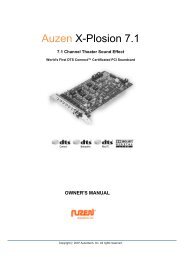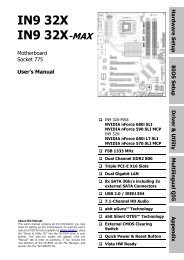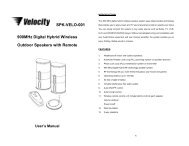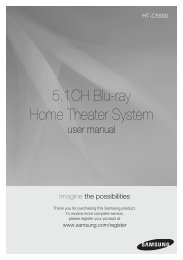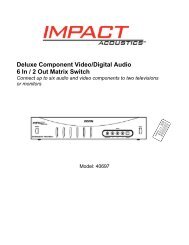HP Officejet 4500 (G510) - static.highspeedb...
HP Officejet 4500 (G510) - static.highspeedb...
HP Officejet 4500 (G510) - static.highspeedb...
Create successful ePaper yourself
Turn your PDF publications into a flip-book with our unique Google optimized e-Paper software.
Chapter 7<br />
Part of the document did not scan or text is missing<br />
• Check the original<br />
◦ Make sure that you loaded the original correctly. For more information, see Load<br />
an original on the scanner glass.<br />
◦ If you are copying a borderless original, load the original on the scanner glass,<br />
not the ADF. For more information, see Load an original on the scanner glass.<br />
◦ Colored backgrounds can cause images in the foreground to blend into the<br />
background. Try adjusting the settings before you scan the original, or try<br />
enhancing the image after you scan the original.<br />
• Check the settings<br />
◦ Make sure that the input media size is large enough for the original that you are<br />
scanning.<br />
◦ If you are using the <strong>HP</strong> software, the default settings in the <strong>HP</strong> software might be<br />
set to automatically perform a specific task other than the one that you are<br />
attempting. See the onscreen Help for the <strong>HP</strong> software for instructions about<br />
changing the properties.<br />
◦ If you have selected a picture scanning option, the <strong>HP</strong> software automatically<br />
crops the image. However, if you want to scan the entire page, complete the<br />
following steps:<br />
Windows: From the <strong>HP</strong> Solution Center software, click Scan Picture, click<br />
Advanced Picture Settings, and then select Scan the entire glass.<br />
Mac OS X: From the <strong>HP</strong> Scan software, click Scan, select the Picturesscan<br />
profile, click Profile Settings, and then clear the Cropcheck box.<br />
Text cannot be edited<br />
• Check the settings<br />
◦ Make sure the <strong>HP</strong> software (or any additional OCR software) is properly installed.<br />
◦ When you scan the original, make sure that you select a document type or save<br />
the scan in a format that creates editable, searchable text. If text is classified as<br />
a graphic, it is not converted to text.<br />
◦ Your OCR program might be linked to a word-processing program that does not<br />
perform OCR tasks. See the product software Help for more information about<br />
linking programs.<br />
• Check the originals<br />
◦ Make sure that you placed the original correctly on the scanner glass. For more<br />
information, see Load an original on the scanner glass.<br />
◦ The OCR program might not recognize text that is tightly spaced. For example, if<br />
the text that the OCR program converts has missing or combined characters, "rn"<br />
might appear as "m."<br />
◦ The accuracy of the OCR program depends on the image quality, text size, and<br />
structure of the original and the quality of the scan itself. Make sure that your<br />
original has good image quality.<br />
◦ Colored backgrounds can cause images in the foreground to blend too much. Try<br />
adjusting the settings before you scan the original, or try enhancing the image<br />
after you scan the original. If you are performing an OCR operation on an original,<br />
any colored text on the original does not scan well, if at all.<br />
98 Solve a problem