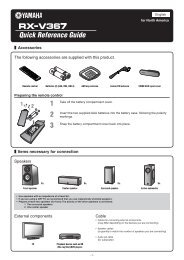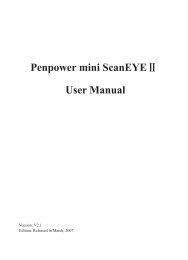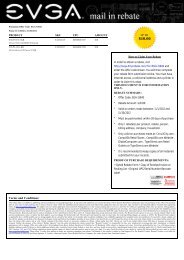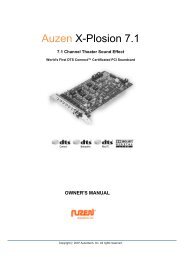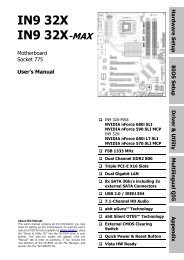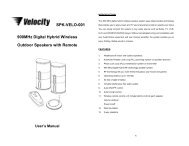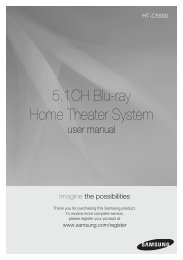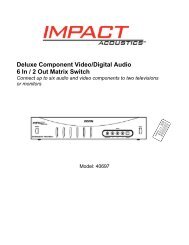HP Officejet 4500 (G510) - static.highspeedb...
HP Officejet 4500 (G510) - static.highspeedb...
HP Officejet 4500 (G510) - static.highspeedb...
You also want an ePaper? Increase the reach of your titles
YUMPU automatically turns print PDFs into web optimized ePapers that Google loves.
Chapter 7<br />
3. Do one of the following, depending on the printer status:<br />
a. If the <strong>HP</strong> device is Offline, right-click the device, and click Use Printer Online.<br />
b. If the <strong>HP</strong> device is Paused, right-click the device, and click Resume Printing.<br />
4. Try using the <strong>HP</strong> device over the network.<br />
Mac OS X<br />
1. Click System Preferences in the Dock, and then click Print & Fax.<br />
2. Select the <strong>HP</strong> device, and the click Print Queue.<br />
3. If Jobs Stopped appears in the window that appears, click Start Jobs.<br />
If you can use the <strong>HP</strong> device after performing the steps above but find that the symptoms<br />
persist as you continue to use the device, your firewall might be interfering. If you still<br />
cannot use the <strong>HP</strong> device over the network, continue to the next section for additional<br />
troubleshooting help.<br />
Step 5: Make sure the wireless version of the <strong>HP</strong> device is set as the default printer<br />
driver (Windows only)<br />
If you install the software again, the installer might create a second version of the printer<br />
driver in your Printers or Printers and Faxes folder. If you have difficulties printing or<br />
connecting to the <strong>HP</strong> device, make sure the correct version of the printer driver is set as<br />
the default.<br />
1. Click Start, point to Settings, and then click Printers or Printers and Faxes.<br />
- Or -<br />
Click Start, click Control Panel, and then double-click Printers.<br />
2. Determine if the version of the printer driver in the Printers or Printers and Faxes<br />
folder is connected wirelessly:<br />
a. Right-click the printer icon, and then click Properties, Document Defaults, or<br />
Printing Preferences.<br />
b. On the Ports tab, look for a port in the list with a checkmark. The version of the<br />
printer driver that is connected wirelessly has Standard TCP/IP Port as the Port<br />
description, next to the checkmark.<br />
3. Right-click the printer icon for the version of the printer driver that is connected<br />
wirelessly, and select Set as Default Printer.<br />
NOTE: If there is more than one icon in the folder for the <strong>HP</strong> device, right-click the<br />
printer icon for the version of the printer driver that is connected wirelessly, and select<br />
Set as Default Printer.<br />
Step 6: Make sure the <strong>HP</strong> Network Devices Support service is running (Windows<br />
only)<br />
To restart the <strong>HP</strong> Network Device Support service<br />
1. Delete any print jobs currently in the print queue.<br />
2. On the desktop, right-click My Computer or Computer, and then click Manage.<br />
3. Double-click Services and Applications, and then click Services.<br />
118 Solve a problem