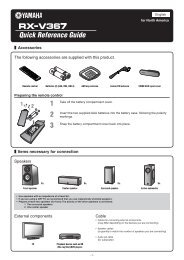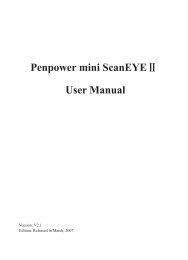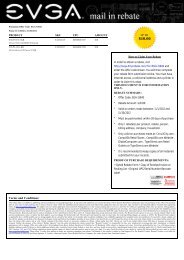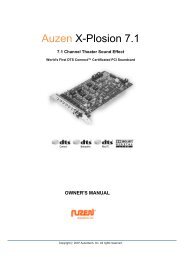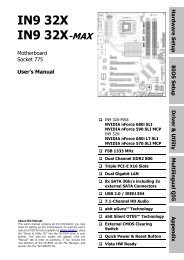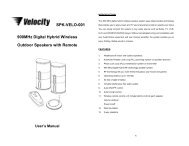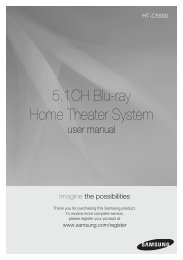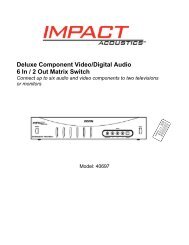HP Officejet 4500 (G510) - static.highspeedb...
HP Officejet 4500 (G510) - static.highspeedb...
HP Officejet 4500 (G510) - static.highspeedb...
Create successful ePaper yourself
Turn your PDF publications into a flip-book with our unique Google optimized e-Paper software.
The images below show the difference between vertical and horizontal streaking.<br />
Horizontal Streaks Vertical streaks<br />
NOTE: Streaks on a copied document commonly appear when the scanner glass<br />
or the plastic strip in the automatic document feeder (ADF) is dirty. For information<br />
about cleaning the scanner glass and plastic strip in the ADF, see Clean the scanner<br />
glass and To clean the plastic strip inside the automatic document feeder,<br />
respectively.<br />
Use paper or other print media that is appropriate for the print job, and make sure that<br />
you handle and store it properly:<br />
• Load the paper print-side down in the input tray. (Many papers have printing and<br />
nonprinting sides.)<br />
• Make sure that the paper is not wrinkled or curled. Load only clean, wrinkle-free paper<br />
into the product.<br />
• Plain paper is fine for text documents. For photos, <strong>HP</strong> Advanced Photo paper is the<br />
best choice.<br />
• Try using a different paper. Paper that does not accept ink well is also prone to print<br />
defects. <strong>HP</strong> ink and paper are designed to work together.<br />
• Store photo paper in its original packaging and inside a resealable plastic bag. Store<br />
the paper on a flat surface and in a cool, dry place. Load photo paper only when you<br />
are ready to print, and then put the unused paper back in the packaging.<br />
For more information about selecting paper, see Select print media. For more information<br />
about loading paper, see Load media.<br />
After trying the preceding guidelines, try printing again.<br />
If the issue persists, continue to the next solution.<br />
Solution 3: Wait a short period of time (if possible)<br />
A short period of printer inactivity can clear up some problems. If possible, let the printer<br />
sit idle for 40 minutes, and then try printing again.<br />
If the issue persists, continue to the next solution.<br />
Solution 4: Check the print settings<br />
Follow these steps to check the print settings to make sure that they are appropriate for<br />
your print job.<br />
Poor print quality and unexpected printouts 79