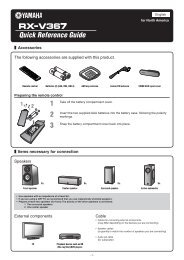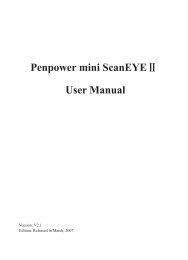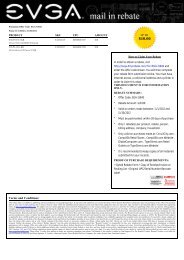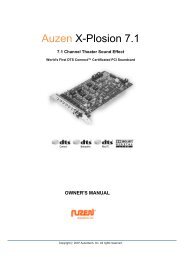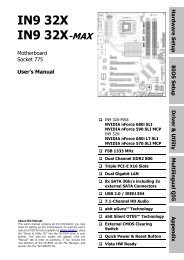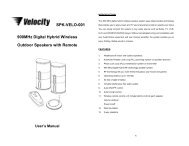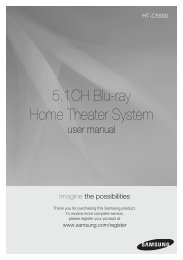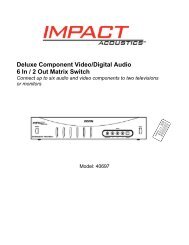HP Officejet 4500 (G510) - static.highspeedb...
HP Officejet 4500 (G510) - static.highspeedb...
HP Officejet 4500 (G510) - static.highspeedb...
Create successful ePaper yourself
Turn your PDF publications into a flip-book with our unique Google optimized e-Paper software.
Chapter 2<br />
6. Choose Paper Type/Quality from the pop-up menu (located below the Orientation<br />
setting in Mac OS X v10.5), and then choose the following settings:<br />
• Paper Type: The appropriate paper type<br />
• Quality: Best or Maximum dpi<br />
NOTE: If your computer is using Mac OS X (v10.5), click the blue disclosure<br />
triangle next to the Printer selection to access these options.<br />
7. If necessary, select the appropriate Photo Fix options:<br />
• Off: applies no <strong>HP</strong> Real Life Technologies to the image.<br />
• Basic: automatically focuses the image; moderately adjusts image sharpness.<br />
8. Select any other print settings that you want, and then click Print to begin printing.<br />
Two-sided printing (duplexing)<br />
With certain types of paper, you can print on both sides of a sheet of paper (called “twosided<br />
printing” or “duplex printing”).<br />
• Perform two-sided printing (Windows)<br />
• Perform two-sided printing (Mac OS X)<br />
Perform two-sided printing (Windows)<br />
1. Load paper in the tray. For more information, see Load media and Guidelines for twosided<br />
(duplex) printing.<br />
2. On the File menu in your software application, click Print.<br />
3. Select the Two-sided (Duplex) Printing option in the Printing Shortcuts list.<br />
4. Click OK, and then click Print or OK to begin printing.<br />
5. Follow any onscreen instructions.<br />
Perform two-sided printing (Mac OS X)<br />
1. Load paper in the tray. For more information, see Load media and Guidelines for twosided<br />
(duplex) printing.<br />
2. From the File menu in your software application, choose Print.<br />
3. Make sure the product you want to use is selected.<br />
4. Choose Paper Handling from the pop-up menu (located below the Orientation<br />
setting in Mac OS X v10.5), and then choose Odd numbered pages or Odd only.<br />
5. Change any other settings, and then click Print.<br />
6. After the odd-numbered pages have printed, rotate the printed pages 180 degrees<br />
and reload them in the tray.<br />
34 Print<br />
NOTE: Make sure the freshly printed text is face up.<br />
7. From the File menu, choose Print.<br />
8. Choose Paper Handling from the pop-up menu, and then choose Even numbered<br />
pages or Even only.<br />
9. Click Print to begin printing.