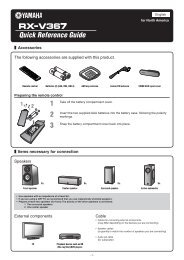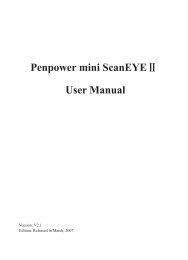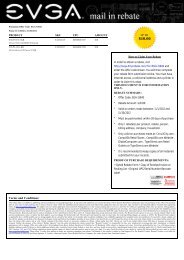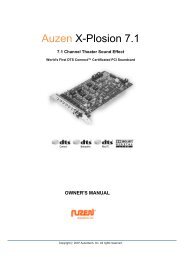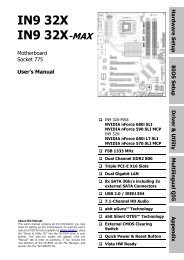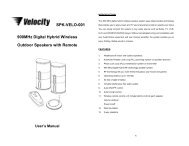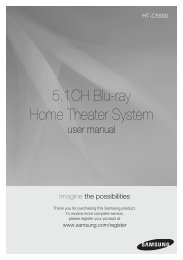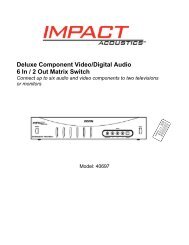HP Officejet 4500 (G510) - static.highspeedb...
HP Officejet 4500 (G510) - static.highspeedb...
HP Officejet 4500 (G510) - static.highspeedb...
Create successful ePaper yourself
Turn your PDF publications into a flip-book with our unique Google optimized e-Paper software.
3 Scan<br />
Using the product’s control panel, you can scan originals and send them to a variety of<br />
destinations, such as a folder or a program on a computer. You can also scan originals<br />
using the <strong>HP</strong> software provided with the product and TWAIN-compliant or WIA-compliant<br />
programs on a computer.<br />
You can use the <strong>HP</strong> software to convert the text in scanned documents into a format that<br />
you can search, copy, paste, and edit.<br />
NOTE: Scan functions are only available after you install the software.<br />
This section contains the following topics:<br />
• Scan an original<br />
• Edit a scanned document using optical character recognition (OCR) software<br />
Scan an original<br />
You can start a scan from a computer or from the device control panel.<br />
To use the scan features, your device and computer must be connected and turned on.<br />
The <strong>HP</strong> software must also be installed and running on your computer prior to scanning.<br />
To verify that the <strong>HP</strong> software is running on a computer running Windows, look for the<br />
device icon in the system tray at the lower-right side of the screen, near the clock.<br />
NOTE: Closing the <strong>HP</strong> Digital Imaging Monitor icon in your Windows system tray<br />
can cause your device to lose some of its scan functionality and result in the No<br />
Connection error message. If this happens, you can restore full functionality by<br />
restarting your computer or by starting the <strong>HP</strong> Digital Imaging Monitor.<br />
NOTE: If you are using a computer running Windows, you can also use the<br />
<strong>HP</strong> Solution Center to scan an image. Using this software, you can edit a scanned<br />
image and create special projects using a scanned image. For more information, see<br />
the onscreen help that came with your software.<br />
This section contains the following topics:<br />
• Scan an original from the product control panel<br />
Scan an original from the product control panel<br />
You can send a scan to a computer connected directly to the device. You can also send<br />
a scan to a program installed on a computer.<br />
NOTE: If you are scanning a borderless original, load the original on the scanner<br />
glass, not the ADF.<br />
To scan from the product control panel<br />
1. Load the original. For more information, see Load an original on the scanner glass.<br />
2. Press left arrow or right arrow to select the Scan function, and then press OK.<br />
Scan 35