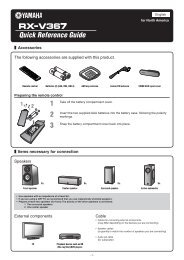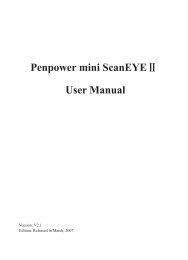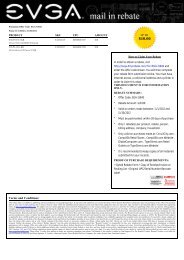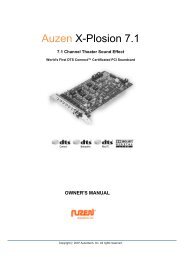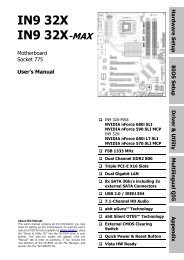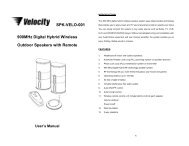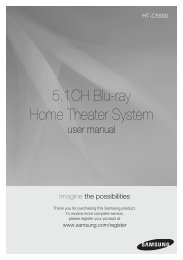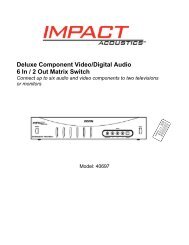HP Officejet 4500 (G510) - static.highspeedb...
HP Officejet 4500 (G510) - static.highspeedb...
HP Officejet 4500 (G510) - static.highspeedb...
Create successful ePaper yourself
Turn your PDF publications into a flip-book with our unique Google optimized e-Paper software.
Chapter 1<br />
To change settings for a mode<br />
1. After selecting a mode, press the arrow buttons to scroll through the available settings<br />
available, and then press OK to select the setting you want to change.<br />
2. Press the arrow buttons to change the settings, and then press OK.<br />
NOTE: Use the left arrow button or button when you want to delete an incorrect<br />
entry on the display.<br />
Change product settings<br />
To change the product settings or print reports, use the options available in the Setup<br />
menu:<br />
1. Press the (Setup) button<br />
2. Press the arrow buttons to scroll through the menus.<br />
3. Press OK to select menus or options.<br />
NOTE: Use the left arrow button or button when you want to delete an incorrect<br />
entry on the display.<br />
Types of messages<br />
While using the product, messages will appear on the control panel display. These<br />
messages provide information about the product's activity. While some types of<br />
messages just provide information about the product's status, other types of messages<br />
might require that you take the appropriate action (often specified in the message itself)<br />
before the product can continue functioning.<br />
14 Get started<br />
Status messages<br />
Status messages reflect the current state of the device. They inform you of normal<br />
operation and require no action to clear them. They change as the state of the device<br />
changes. Whenever the device is ready, not busy, and has no pending warning<br />
messages, the status message READY appears if the device is turned on.<br />
Warning messages<br />
Warning messages inform you of events that require your attention, but they do not<br />
prevent the device from operating. An example of a warning message is a low ink warning.<br />
These messages appear until you resolve the condition.<br />
Error messages<br />
Error messages communicate that some action must be performed, such as adding<br />
media or clearing a media jam. These messages are usually accompanied by a blinking<br />
red Attention light. Take the appropriate action to continue printing.<br />
If the error message shows an error code, press the Power button to turn off the device,<br />
and then turn it on again. In most situations, this action solves the problem. If the message<br />
persists, your device might need service. For more information, see Solve a problem.