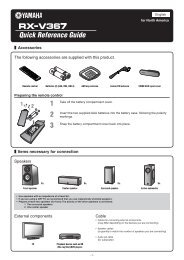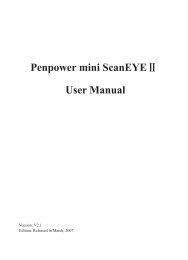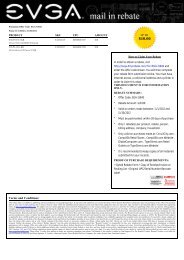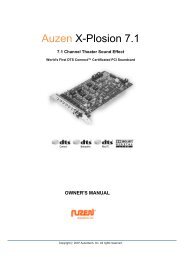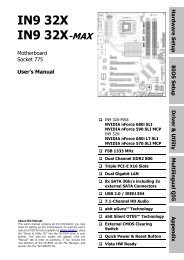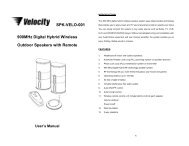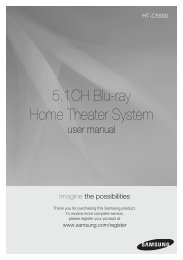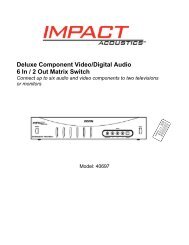HP Officejet 4500 (G510) - static.highspeedb...
HP Officejet 4500 (G510) - static.highspeedb...
HP Officejet 4500 (G510) - static.highspeedb...
You also want an ePaper? Increase the reach of your titles
YUMPU automatically turns print PDFs into web optimized ePapers that Google loves.
Appendix C<br />
(continued)<br />
3 Answering machine<br />
4 Telephone (optional)<br />
To set up the device with a shared voice/fax line with answering machine<br />
1. Remove the white plug from the port labeled 2-EXT on the back of the device.<br />
2. Unplug your answering machine from the telephone wall jack, and connect it to the port labeled<br />
2-EXT on the back of the device.<br />
NOTE: If you do not connect your answering machine directly to the device, fax tones from<br />
a sending fax machine might be recorded on your answering machine, and you probably<br />
will not be able to receive faxes with the device.<br />
3. Using the phone cord supplied in the box with the device, connect one end to your telephone<br />
wall jack, then connect the other end to the port labeled 1-LINE on the back of the device.<br />
NOTE: You might need to connect the supplied phone cord to the adapter provided for<br />
your country/region.<br />
If you do not use the supplied cord to connect from the telephone wall jack to the device,<br />
you might not be able to fax successfully. This special phone cord is different from the phone<br />
cords you might already have in your home or office.<br />
4. (Optional) If your answering machine does not have a built-in phone, for convenience you might<br />
want to connect a phone to the back of your answering machine at the "OUT" port.<br />
NOTE: If your answering machine does not let you connect an external phone, you can<br />
purchase and use a parallel splitter (also known as a coupler) to connect both the answering<br />
machine and telephone to the device. You can use standard phone cords for these<br />
connections.<br />
5. Turn on the Auto Answer setting.<br />
6. Set your answering machine to answer after a low number of rings.<br />
7. Change the Rings to Answer setting on the device to the maximum number of rings supported<br />
by your device. (The maximum number of rings varies by country/region.)<br />
8. Run a fax test.<br />
When the phone rings, your answering machine answers after the number of rings you have set,<br />
and then plays your recorded greeting. The device monitors the call during this time, "listening" for<br />
fax tones. If incoming fax tones are detected, the device emits fax reception tones and receives the<br />
fax; if there are no fax tones, the device stops monitoring the line and your answering machine can<br />
record a voice message.<br />
If you encounter problems setting up the device with optional equipment, contact your local service<br />
provider or vendor for further assistance.<br />
Case J: Shared voice/fax line with computer modem and answering machine<br />
If you receive both voice calls and fax calls at the same phone number, and you also have a computer<br />
modem and answering machine connected on this phone line, set up the <strong>HP</strong> device as described<br />
in this section.<br />
NOTE: Since your computer dial-up modem shares the phone line with the <strong>HP</strong> device, you<br />
cannot use both your modem and the device simultaneously. For example, you cannot use the<br />
<strong>HP</strong> device for faxing while you are using your computer dial-up modem to send an e-mail or<br />
access the Internet.<br />
• Shared voice/fax line with computer dial-up modem and answering machine<br />
• Shared voice/fax line with computer DSL/ADSL modem and answering machine<br />
190 Additional fax setup