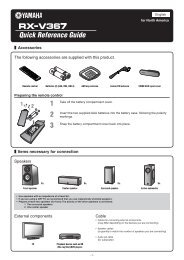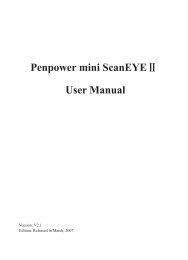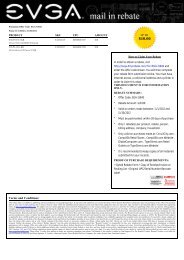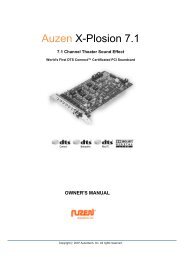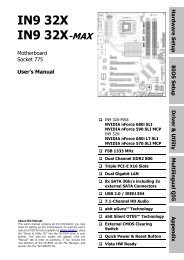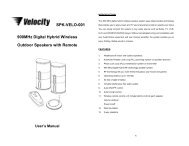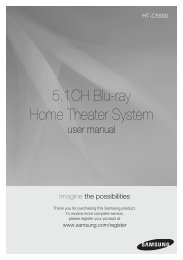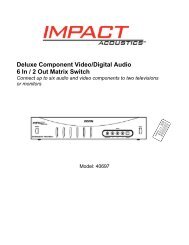HP Officejet 4500 (G510) - static.highspeedb...
HP Officejet 4500 (G510) - static.highspeedb...
HP Officejet 4500 (G510) - static.highspeedb...
Create successful ePaper yourself
Turn your PDF publications into a flip-book with our unique Google optimized e-Paper software.
To turn off wireless communication<br />
• Device control panel: Press Setup, then select Wireless, then select Wireless ON/OFF, and<br />
then select either On or Off.<br />
• Press the wireless button on the front of the device.<br />
To print a wireless test page<br />
Print the wireless test page for information about the device's wireless connection. The wireless test<br />
page provides information about the device's status, MAC address, and IP address. If the device is<br />
connected to a network, the test page displays details about the network settings.<br />
▲ Device control panel: Press Setup, select Print Report, select Wireless Test, and then press<br />
OK.<br />
Reset wireless settings<br />
Reset network configuration settings<br />
If the device is still unable to communicate with the network, reset the device’s network settings.<br />
• Press Setup. Press an arrow button to move to Network, and then press OK.<br />
• Press an arrow button to move to Reset Wireless, and then press OK.<br />
• Print the wireless configuration page and verify that the network settings have been reset. For<br />
more information, see Understand the network configuration page (some models only).<br />
By default, the network name (SSID) is “hpsetup” and the communication mode is “ad hoc.”<br />
Change the connection method<br />
If you have installed the software and connected your <strong>HP</strong> device using a USB or Ethernet cable, you<br />
can change to a wireless connection any time you want.<br />
Change from a USB connection to a wireless connection (Windows)<br />
1. Select Start, Programs, <strong>HP</strong>, select your device, and then select Change Connection<br />
Method.<br />
2. Press Add a Device.<br />
3. Follow the onscreen instructions and remove the USB cable when prompted.<br />
Change from a USB connection to a wireless connection (Mac OS X)<br />
1. Click the <strong>HP</strong> Device Manager icon on the Dock or in the Hewlett Packard folder in the<br />
Applications folder.<br />
2. From the Information and Settings list, select Network Printer Setup Utility.<br />
3. Follow the onscreen instructions to configure the network settings.<br />
Change from an Ethernet connection to a wireless connection<br />
NOTE: For Ethernet-enabled <strong>HP</strong> devices only.<br />
1. Open the embedded Web server (EWS). For more information, see Embedded Web server<br />
(some models only).<br />
2. Click the Networking tab, and then click Wireless (802.11) in the left pane.<br />
3. On the Wireless Setup tab, press Start Wizard.<br />
4. Follow the onscreen instructions to change from an Ethernet connection to a wireless<br />
connection.<br />
5. After you finish changing the settings, disconnect the Ethernet cable.<br />
Set up the device for wireless communication (some models only) 203