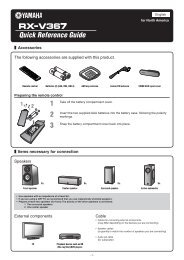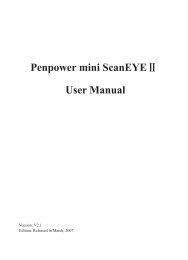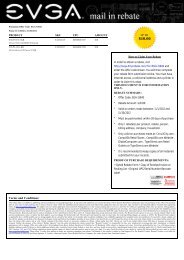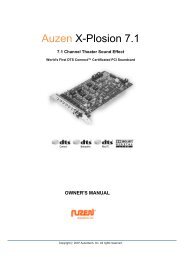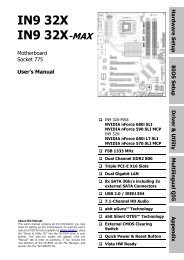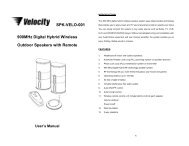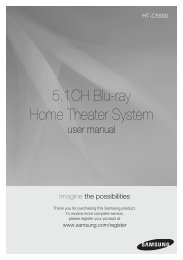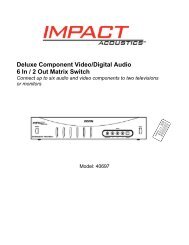HP Officejet 4500 (G510) - static.highspeedb...
HP Officejet 4500 (G510) - static.highspeedb...
HP Officejet 4500 (G510) - static.highspeedb...
You also want an ePaper? Increase the reach of your titles
YUMPU automatically turns print PDFs into web optimized ePapers that Google loves.
Mac OS X<br />
1. From the File menu in your software application, choose Print.<br />
2. Choose Paper Type/Quality from the pop-up menu (located below the Orientation<br />
setting in Mac OS X v10.5).<br />
3. In the Color Options area, make sure the Color setting is not set to Grayscale.<br />
Solution 5: Check estimated ink levels and replace low or empty ink cartridges<br />
Follow these steps to check the estimated ink levels on your product, and then replace<br />
low cartridges according to the results.<br />
For more information about checking ink levels, see Check the estimated ink levels.<br />
• If the ink-level graphic shows low cartridges, and you are not satisfied with the<br />
quality of your prints, replace the cartridges now. For more information about<br />
replacing cartridges, see Replace the ink cartridges.<br />
• If the ink-level graphic shows cartridges that are not low, you do not need to<br />
replace the cartridges yet. Continue to the next solution.<br />
Solution 6: Print and evaluate a diagnostic report and troubleshoot defects<br />
1. To help diagnose the print quality problems, follow the instructions for your particular<br />
model to print a diagnostic report.<br />
• If your product does not support wireless communication, see Print Quality<br />
Diagnostic Report.<br />
• If your product supports wireless communication, see Self-Test Report.<br />
2. After evaluating the report, if you see no defects on the diagnostic report, the print<br />
mechanism and ink supplies are working correctly. If prints are still unsatisfactory,<br />
check the following:<br />
• Make sure the image file has sufficient resolution. Images that have been<br />
enlarged too much might appear fuzzy or blurry.<br />
• If the problem seems confined to a band near the edge of a print, the problem<br />
might not appear on the other end of the print. Try using a program on your<br />
computer to rotate the document or image 180 degrees.<br />
• If the issue persists, visit the <strong>HP</strong> online support Web site at www.hp.com/<br />
support for further troubleshooting information.<br />
NOTE: Stop troubleshooting here. Do not continue with the steps below if the<br />
page shows no defects.<br />
3. If you see one or more defects on the diagnostic report, continue to the next<br />
solution.<br />
Poor print quality and unexpected printouts 81