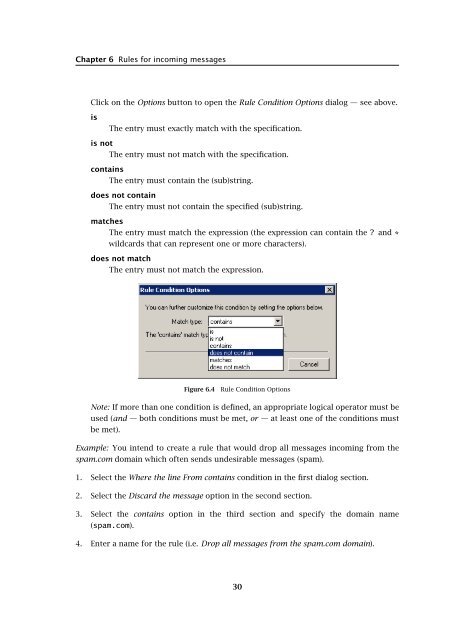Support for Microsoft Outlook - Kerio Software Archive
Support for Microsoft Outlook - Kerio Software Archive
Support for Microsoft Outlook - Kerio Software Archive
Create successful ePaper yourself
Turn your PDF publications into a flip-book with our unique Google optimized e-Paper software.
Chapter 6 Rules <strong>for</strong> incoming messagesClick on the Options button to open the Rule Condition Options dialog — see above.isThe entry must exactly match with the specification.is notcontainsThe entry must not match with the specification.The entry must contain the (sub)string.does not containmatchesThe entry must not contain the specified (sub)string.The entry must match the expression (the expression can contain the ? and *wildcards that can represent one or more characters).does not matchThe entry must not match the expression.Figure 6.4Rule Condition OptionsNote: If more than one condition is defined, an appropriate logical operator must beused (and — both conditions must be met, or — at least one of the conditions mustbe met).Example: You intend to create a rule that would drop all messages incoming from thespam.com domain which often sends undesirable messages (spam).1. Select the Where the line From contains condition in the first dialog section.2. Select the Discard the message option in the second section.3. Select the contains option in the third section and specify the domain name(spam.com).4. Enter a name <strong>for</strong> the rule (i.e. Drop all messages from the spam.com domain).30