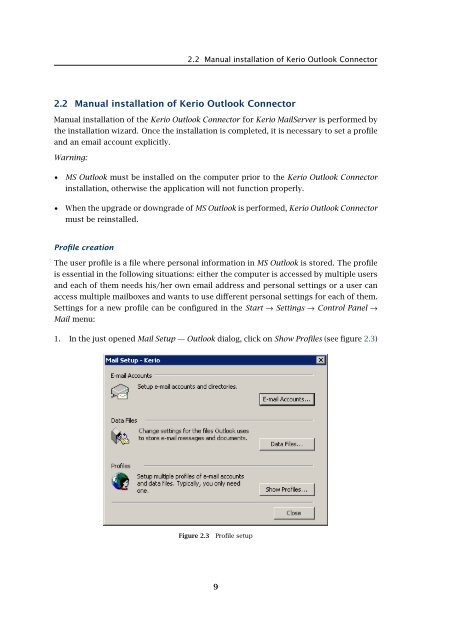Support for Microsoft Outlook - Kerio Software Archive
Support for Microsoft Outlook - Kerio Software Archive
Support for Microsoft Outlook - Kerio Software Archive
Create successful ePaper yourself
Turn your PDF publications into a flip-book with our unique Google optimized e-Paper software.
2.2 Manual installation of <strong>Kerio</strong> <strong>Outlook</strong> Connector2.2 Manual installation of <strong>Kerio</strong> <strong>Outlook</strong> ConnectorManual installation of the <strong>Kerio</strong> <strong>Outlook</strong> Connector <strong>for</strong> <strong>Kerio</strong> MailServer is per<strong>for</strong>med bythe installation wizard. Once the installation is completed, it is necessary to set a profileand an email account explicitly.Warning:• MS <strong>Outlook</strong> must be installed on the computer prior to the <strong>Kerio</strong> <strong>Outlook</strong> Connectorinstallation, otherwise the application will not function properly.• When the upgrade or downgrade of MS <strong>Outlook</strong> is per<strong>for</strong>med, <strong>Kerio</strong> <strong>Outlook</strong> Connectormust be reinstalled.Profile creationThe user profile is a file where personal in<strong>for</strong>mation in MS <strong>Outlook</strong> is stored. The profileis essential in the following situations: either the computer is accessed by multiple usersand each of them needs his/her own email address and personal settings or a user canaccess multiple mailboxes and wants to use different personal settings <strong>for</strong> each of them.Settings <strong>for</strong> a new profile can be configured in the Start → Settings → Control Panel →Mail menu:1. In the just opened Mail Setup — <strong>Outlook</strong> dialog, click on Show Profiles (see figure 2.3)Figure 2.3Profile setup9