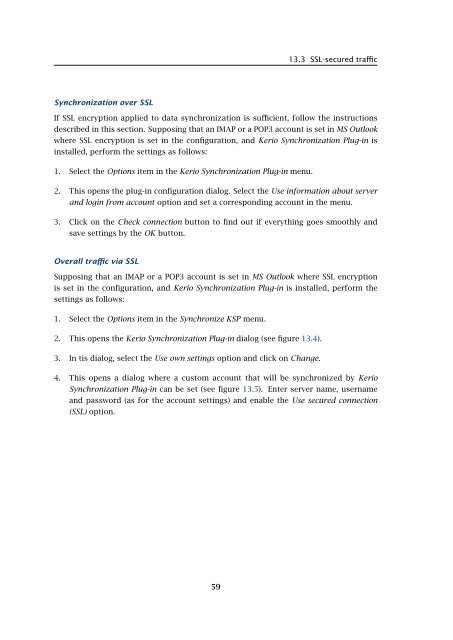Support for Microsoft Outlook - Kerio Software Archive
Support for Microsoft Outlook - Kerio Software Archive
Support for Microsoft Outlook - Kerio Software Archive
Create successful ePaper yourself
Turn your PDF publications into a flip-book with our unique Google optimized e-Paper software.
13.3 SSL-secured trafficSynchronization over SSLIf SSL encryption applied to data synchronization is sufficient, follow the instructionsdescribed in this section. Supposing that an IMAP or a POP3 account is set in MS <strong>Outlook</strong>where SSL encryption is set in the configuration, and <strong>Kerio</strong> Synchronization Plug-in isinstalled, per<strong>for</strong>m the settings as follows:1. Select the Options item in the <strong>Kerio</strong> Synchronization Plug-in menu.2. This opens the plug-in configuration dialog. Select the Use in<strong>for</strong>mation about serverand login from account option and set a corresponding account in the menu.3. Click on the Check connection button to find out if everything goes smoothly andsave settings by the OK button.Overall traffic via SSLSupposing that an IMAP or a POP3 account is set in MS <strong>Outlook</strong> where SSL encryptionis set in the configuration, and <strong>Kerio</strong> Synchronization Plug-in is installed, per<strong>for</strong>m thesettings as follows:1. Select the Options item in the Synchronize KSP menu.2. This opens the <strong>Kerio</strong> Synchronization Plug-in dialog (see figure 13.4).3. In tis dialog, select the Use own settings option and click on Change.4. This opens a dialog where a custom account that will be synchronized by <strong>Kerio</strong>Synchronization Plug-in can be set (see figure 13.5). Enter server name, usernameand password (as <strong>for</strong> the account settings) and enable the Use secured connection(SSL) option.59