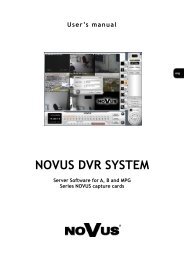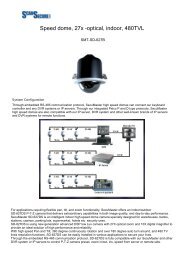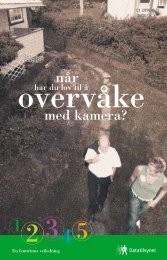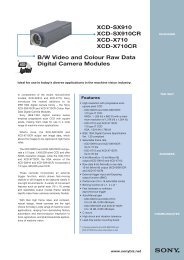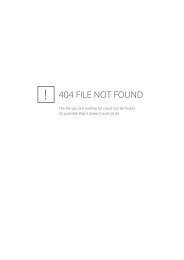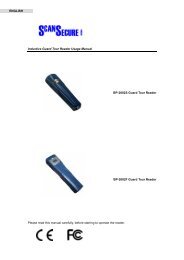Scan Secure GTS Software user manual 1 - Scan Secure AS
Scan Secure GTS Software user manual 1 - Scan Secure AS
Scan Secure GTS Software user manual 1 - Scan Secure AS
You also want an ePaper? Increase the reach of your titles
YUMPU automatically turns print PDFs into web optimized ePapers that Google loves.
13 Custom ReportsCustom Reports is an additional module in the <strong>GTS</strong>, developed to give increasedflexibility. With the Custom Reports module, you may customize your recordedreadings and data, according to your company, application, customers and needs.Columns may be added, re-arranged, re-named etc. This also applies for thereport generator.Typical applications for the Custom Reports, are: Guarding companies, HMStasks, technical inspections, fire and safety tours etc…The setup may be customized for your company, but default templates will beavailable to get you started. (At the moment, only a Gurading company templateis available)13.1 How to use the columns – Guarding company examplePress TAGs Information, and the below window will be opened. (The column textmay be different for each application, so the header text is for guidance only):1. Rounds: Here you may describe the type of tour you are to perform. I.e.Night tour, Shopping center, Emergency lights, Fire dampers, Emergencyexits etc…2. Customers: The name of the customer for this tour3. Object: In this column, you type in the various objects related to acustomer. It may be a building, or a shop in a shopping center. Acustomer may have several objects.4. Details: Detailed description of the object. I.e. where the TAG ispositioned.5. Read frequency: In this column, the expected read frequency for theTAG can be set. Blank is no expectations, 1 is every day, 2 is everysecond day and so on.Setupexample12This forms a basis setup in <strong>GTS</strong> Custom Reports. It is possible to create morecolumns, if you want to include more information. To add more columns, rightclick in the Description field of the column (1) and select ”Column chooser” (2)Click and drag the columns you want over to the column area and name it asdesired. To remove a column, click it and drag it out of the column area.<strong>Scan</strong> <strong>Secure</strong> <strong>GTS</strong>5 User <strong>manual</strong> Issue 1 22.06.2009 Page 57 of 60