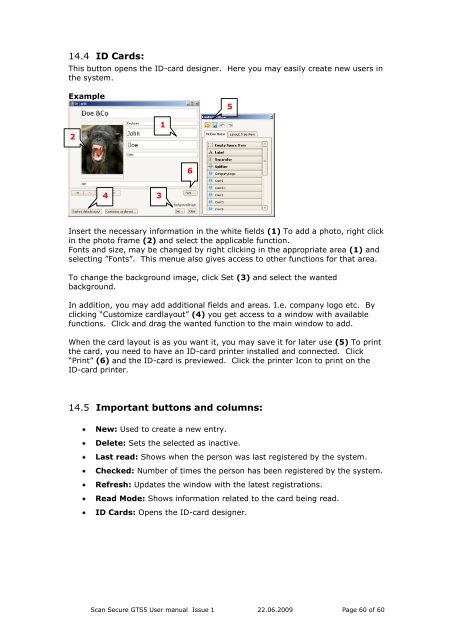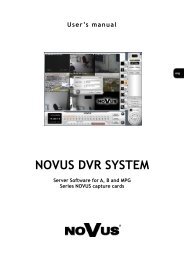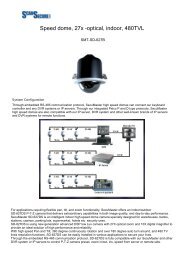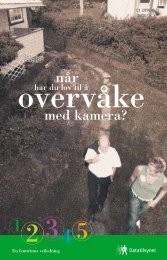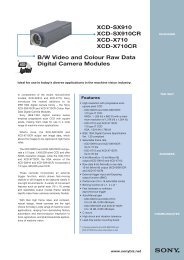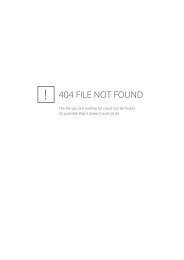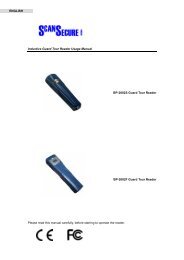Scan Secure GTS Software user manual 1 - Scan Secure AS
Scan Secure GTS Software user manual 1 - Scan Secure AS
Scan Secure GTS Software user manual 1 - Scan Secure AS
Create successful ePaper yourself
Turn your PDF publications into a flip-book with our unique Google optimized e-Paper software.
14.4 ID Cards:This button opens the ID-card designer. Here you may easily create new <strong>user</strong>s inthe system.Example52164 3Insert the necessary information in the white fields (1) To add a photo, right clickin the photo frame (2) and select the applicable function.Fonts and size, may be changed by right clicking in the appropriate area (1) andselecting ”Fonts”. This menue also gives access to other functions for that area.To change the background image, click Set (3) and select the wantedbackground.In addition, you may add additional fields and areas. I.e. company logo etc. Byclicking “Customize cardlayout” (4) you get access to a window with availablefunctions. Click and drag the wanted function to the main window to add.When the card layout is as you want it, you may save it for later use (5) To printthe card, you need to have an ID-card printer installed and connected. Click“Print” (6) and the ID-card is previewed. Click the printer Icon to print on theID-card printer.14.5 Important buttons and columns:New: Used to create a new entry.Delete: Sets the selected as inactive.Last read: Shows when the person was last registered by the system.Checked: Number of times the person has been registered by the system.Refresh: Updates the window with the latest registrations.Read Mode: Shows information related to the card being read.ID Cards: Opens the ID-card designer.<strong>Scan</strong> <strong>Secure</strong> <strong>GTS</strong>5 User <strong>manual</strong> Issue 1 22.06.2009 Page 60 of 60