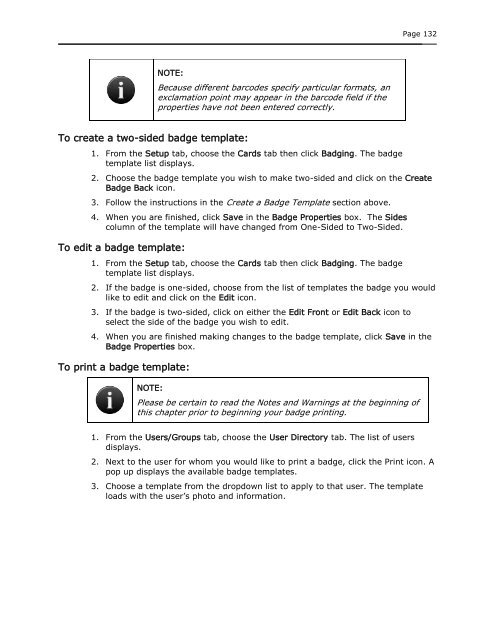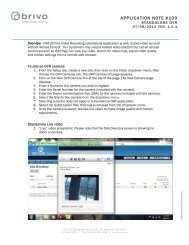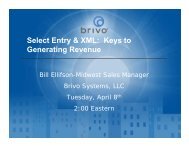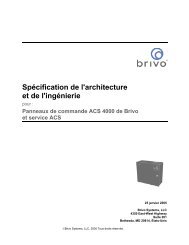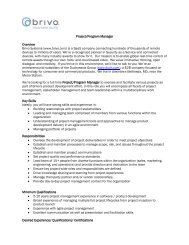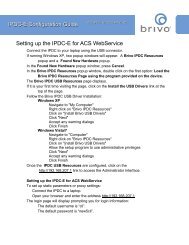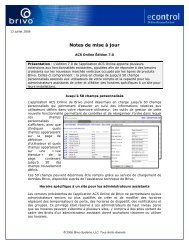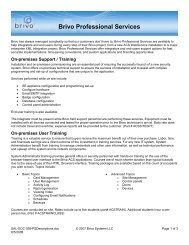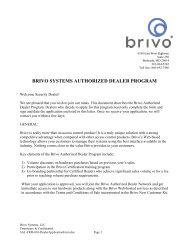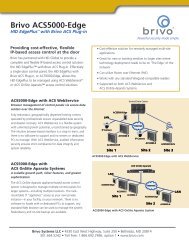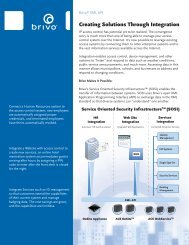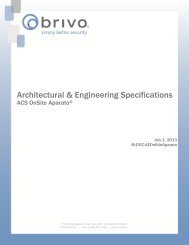- Page 1 and 2:
ACS WebService Administrator Manual
- Page 4 and 5:
Page 4Managing Administrators .....
- Page 7 and 8:
Page 7List of FiguresFigure 1. View
- Page 9 and 10:
Page 9Figure 104. Edit a Floor ....
- Page 11 and 12:
1. HomePage 11
- Page 13 and 14:
Page 13Browser RequirementsIf you a
- Page 15:
Page 15Figure 2.View Dealer Contact
- Page 18 and 19:
Page 18What is Activity?Under the A
- Page 20 and 21:
Page 20To search for activities rel
- Page 22 and 23:
Page 223. Click on the Select Camer
- Page 24 and 25:
Page 24Figure 8.View In/Out ReportN
- Page 26 and 27:
Page 26Video MotionControl Panel Ev
- Page 28 and 29:
3. Users and GroupsPage 28
- Page 30 and 31:
Page 30Browsing the Group Directory
- Page 32 and 33:
Page 323. Click See Users in this G
- Page 34 and 35:
Page 34Editing Group InformationOnl
- Page 36 and 37:
Page 36Creating a Group Enabled Sch
- Page 38 and 39:
Page 38Deleting a GroupA group can
- Page 40 and 41:
Page 40To Jump to any point in the
- Page 42 and 43:
Page 42Figure 17.View All Custom Fi
- Page 44 and 45:
Page 444. If your doors have card r
- Page 46 and 47:
Page 46Figure 21.Insert User Image1
- Page 48 and 49:
Page 48Managing UsersThe Master Adm
- Page 50 and 51:
Page 50Managing BadgesOnce you have
- Page 52 and 53:
Page 52Managing Custom FieldsOnly t
- Page 54 and 55:
Page 547. Click Save. You are retur
- Page 57 and 58:
4. ReportsPage 57
- Page 59 and 60:
Page 59Public versus Private Report
- Page 61 and 62:
Page 61Unique users on site, succes
- Page 63 and 64:
Page 63Figure 31.My Report Configur
- Page 65 and 66:
Page 655. Under Select Report Recip
- Page 67 and 68:
Page 67Generating a User ReportThe
- Page 69 and 70:
Page 69NOTE:Dates must be entered i
- Page 71 and 72:
Page 71Saving and Re-running an Act
- Page 73 and 74:
Page 73Figure 40.Activity Report Us
- Page 75 and 76:
Page 75Figure 43.Activity Report fi
- Page 77 and 78:
Page 77What is an Account?An accoun
- Page 79 and 80:
Page 79Figure 44.Change Password4.
- Page 81 and 82: Page 81Figure 46.Change Two Factor
- Page 83 and 84: Page 834. Select your time zone fro
- Page 85 and 86: Page 85Managing Account SettingsThe
- Page 87 and 88: Page 87What are Administrators?An A
- Page 89 and 90: Page 89For all viewable Administrat
- Page 91 and 92: Page 91The First Name and Last Name
- Page 93 and 94: Page 93Creating an AdministratorAn
- Page 95 and 96: Page 95Editing Assistant Administra
- Page 97 and 98: Page 97NOTE:Understanding the follo
- Page 99 and 100: Page 99Permission TemplatesA set of
- Page 101 and 102: Page 101Understanding Administrator
- Page 103 and 104: Page 103Managing AdministratorsThe
- Page 105 and 106: Page 1052. Click the Administrator
- Page 107 and 108: 7. CardsPage 107
- Page 109 and 110: Page 109Browsing the Card BankThe C
- Page 111 and 112: Page 111Adding CardsThere are two w
- Page 113 and 114: Page 113Figure 62.Add an Unknown Ca
- Page 115 and 116: Page 115Managing CardsA disciplined
- Page 117 and 118: Page 117Figure 65.Delete Cards2. Fr
- Page 119 and 120: Page 119What is a Badge?ACS WebServ
- Page 121 and 122: Page 121Badge TemplatesTo view the
- Page 123 and 124: Page 123Figure 69.Select a Backgrou
- Page 125 and 126: Page 125Figure 71.Layering Arrows5.
- Page 127 and 128: Page 127Layout and RotationoooDimen
- Page 129 and 130: Page 129ooColor: To choose a backgr
- Page 131: Page 131ooColor: To choose a backgr
- Page 135 and 136: Page 135Figure 78.Bulk Print Badges
- Page 137 and 138: Page 137What are Sites?A site is a
- Page 139 and 140: Page 139Viewing Site DetailsThe Sit
- Page 141 and 142: Page 141Managing SitesThe Master Ad
- Page 143 and 144: 10. Doors and DevicesPage 143
- Page 145 and 146: Page 145Viewing Door DetailsThe Doo
- Page 147 and 148: Page 147Figure 87.Define a DoorTo d
- Page 149 and 150: Page 14915. In the Use Alarm Shunt
- Page 151 and 152: Page 151Figure 89.Edit a Door5. All
- Page 153 and 154: Page 153Viewing Door RelationshipsS
- Page 155 and 156: Page 155Managing DevicesThe Master
- Page 157 and 158: Page 1579. Click Next. The Define D
- Page 159 and 160: Page 1594. Click Edit Device. The E
- Page 161 and 162: 11. ElevatorsPage 161
- Page 163 and 164: Page 163Managing ElevatorsConfiguri
- Page 165 and 166: Page 165Figure 100.Edit an Elevator
- Page 167 and 168: Page 167What is a Floor?A floor is
- Page 169 and 170: Page 169Viewing Floor Relationships
- Page 171 and 172: Page 171To edit a floor:1. From the
- Page 173 and 174: Page 173What is a Salto Router?A Sa
- Page 175 and 176: Page 175Figure 106.Edit Salto Wirel
- Page 177 and 178: Page 177What are Control Panels?NOT
- Page 179 and 180: Page 179Viewing Control Panel Detai
- Page 181 and 182: Page 181Creating a Control PanelThe
- Page 183 and 184:
Page 183Managing Control BoardsUsin
- Page 185 and 186:
Page 1857. For each I/O point, ther
- Page 187 and 188:
Page 1872. Click the control panel
- Page 189 and 190:
Page 189Managing Antipassback Contr
- Page 191 and 192:
Page 191Viewing Control Panel Relat
- Page 193 and 194:
15. Schedules and HolidaysPage 193
- Page 195 and 196:
Page 195What are Holidays?An observ
- Page 197 and 198:
Page 197Viewing Schedule DetailsThe
- Page 199 and 200:
Page 199Printing a Schedule ReportA
- Page 201 and 202:
Page 2014. For site-specific schedu
- Page 203 and 204:
Page 203NOTE:The maximum number of
- Page 205 and 206:
Page 205Copying SchedulesMaster Adm
- Page 207 and 208:
Page 207Deleting SchedulesA schedul
- Page 209 and 210:
Page 209Browsing the Holidays Direc
- Page 211 and 212:
Page 211Creating a HolidayOnly the
- Page 213 and 214:
16. Email NotificationsPage 213
- Page 215 and 216:
Page 215Managing Notification Rules
- Page 217 and 218:
Page 2175. Select each desired Exce
- Page 219 and 220:
Page 219
- Page 221 and 222:
Page 221The following door was lock
- Page 223 and 224:
Page 223Power Loss, Recovery ......
- Page 225 and 226:
Page 22507:58 AM EDT - Unauthorized
- Page 227 and 228:
Page 22717. Video - Online Video Re
- Page 229 and 230:
Page 229Browsing the OVRs ListThe O
- Page 231 and 232:
Page 231Figure 133.Register an OVR
- Page 233 and 234:
Page 233Figure 134.Motion Detection
- Page 235 and 236:
Page 235Figure 136.View Activity-Ba
- Page 237 and 238:
Page 237What is a DVR/NVR?A DVR is
- Page 239 and 240:
Page 239depending on whether you wi
- Page 241 and 242:
Page 241Browsing the DVRs ListThe D
- Page 243 and 244:
Page 243http://dvr-name.subdomain.t
- Page 245 and 246:
Page 245Browsing the DVR Cameras Li
- Page 247 and 248:
Page 247Managing DVR CamerasOnce as
- Page 249 and 250:
Page 249Figure 146.View Live DVR Vi
- Page 251 and 252:
18. JournalPage 251
- Page 253 and 254:
Page 253To view the Journal, click
- Page 255 and 256:
Page 255What is Lockdown?The Lockdo
- Page 257 and 258:
Page 2573. Once all groups are de-s
- Page 259 and 260:
Page 259What is the Console?The Con
- Page 261 and 262:
Page 261Figure 151.Live Console Vid
- Page 263 and 264:
21. BiometricsPage 263
- Page 265 and 266:
Page 265Setting Up an Enrollment St
- Page 267 and 268:
Page 267Figure 155.View Enrollment
- Page 269 and 270:
Page 269Frequently Asked QuestionsC
- Page 271 and 272:
Page 2713. On the Brivo website, un
- Page 273 and 274:
Page 273If the Master Admin ID is n
- Page 275 and 276:
Page 2753. Enter the proxy server I
- Page 277 and 278:
Page 277I created a new user, but h
- Page 279 and 280:
Page 279To configure the Windows NT
- Page 281 and 282:
Page 281; This line defines the num
- Page 283 and 284:
Page 283Speco DVR Installation Note
- Page 285 and 286:
Page 285Pelco DVR Installation Note
- Page 287 and 288:
Page 287Matrix DVR Installation Not
- Page 289 and 290:
Page 289Samsung DVR Installation No
- Page 291 and 292:
Page 291Activation and Configuratio
- Page 293 and 294:
Page 293Figure 160.Login Screen wit
- Page 295 and 296:
Page 295DeviceA device is a logical
- Page 297:
Page 297Permissions, GeneralPermiss