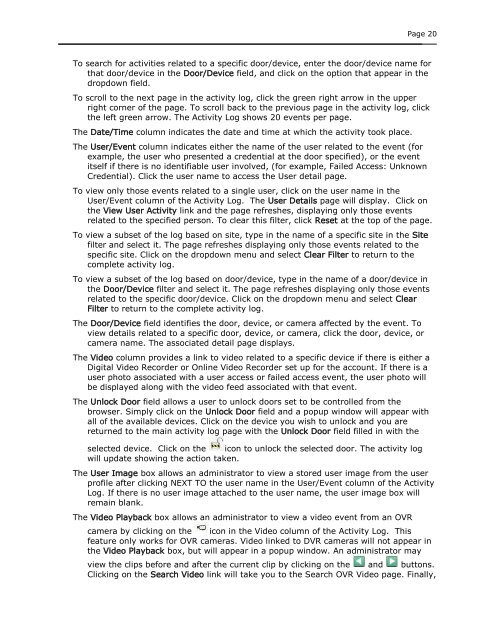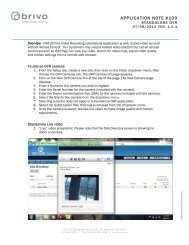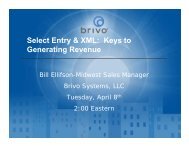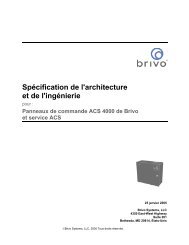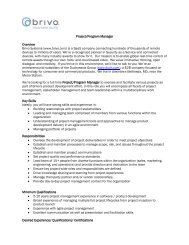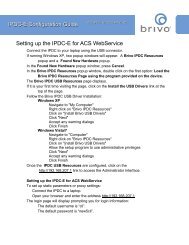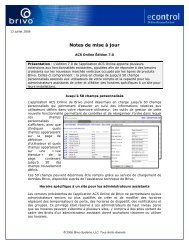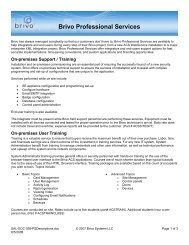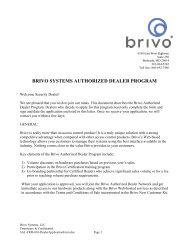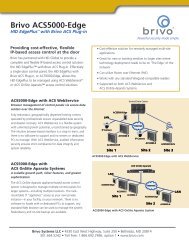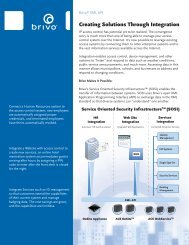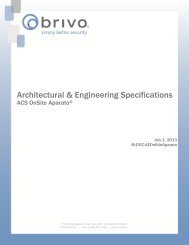ACS WebService Administrator Manual - Brivo Systems
ACS WebService Administrator Manual - Brivo Systems
ACS WebService Administrator Manual - Brivo Systems
Create successful ePaper yourself
Turn your PDF publications into a flip-book with our unique Google optimized e-Paper software.
Page 20To search for activities related to a specific door/device, enter the door/device name forthat door/device in the Door/Device field, and click on the option that appear in thedropdown field.To scroll to the next page in the activity log, click the green right arrow in the upperright corner of the page. To scroll back to the previous page in the activity log, clickthe left green arrow. The Activity Log shows 20 events per page.The Date/Time column indicates the date and time at which the activity took place.The User/Event column indicates either the name of the user related to the event (forexample, the user who presented a credential at the door specified), or the eventitself if there is no identifiable user involved, (for example, Failed Access: UnknownCredential). Click the user name to access the User detail page.To view only those events related to a single user, click on the user name in theUser/Event column of the Activity Log. The User Details page will display. Click onthe View User Activity link and the page refreshes, displaying only those eventsrelated to the specified person. To clear this filter, click Reset at the top of the page.To view a subset of the log based on site, type in the name of a specific site in the Sitefilter and select it. The page refreshes displaying only those events related to thespecific site. Click on the dropdown menu and select Clear Filter to return to thecomplete activity log.To view a subset of the log based on door/device, type in the name of a door/device inthe Door/Device filter and select it. The page refreshes displaying only those eventsrelated to the specific door/device. Click on the dropdown menu and select ClearFilter to return to the complete activity log.The Door/Device field identifies the door, device, or camera affected by the event. Toview details related to a specific door, device, or camera, click the door, device, orcamera name. The associated detail page displays.The Video column provides a link to video related to a specific device if there is either aDigital Video Recorder or Online Video Recorder set up for the account. If there is auser photo associated with a user access or failed access event, the user photo willbe displayed along with the video feed associated with that event.The Unlock Door field allows a user to unlock doors set to be controlled from thebrowser. Simply click on the Unlock Door field and a popup window will appear withall of the available devices. Click on the device you wish to unlock and you arereturned to the main activity log page with the Unlock Door field filled in with theselected device. Click on the icon to unlock the selected door. The activity logwill update showing the action taken.The User Image box allows an administrator to view a stored user image from the userprofile after clicking NEXT TO the user name in the User/Event column of the ActivityLog. If there is no user image attached to the user name, the user image box willremain blank.The Video Playback box allows an administrator to view a video event from an OVRcamera by clicking on the icon in the Video column of the Activity Log. Thisfeature only works for OVR cameras. Video linked to DVR cameras will not appear inthe Video Playback box, but will appear in a popup window. An administrator mayview the clips before and after the current clip by clicking on the and buttons.Clicking on the Search Video link will take you to the Search OVR Video page. Finally,