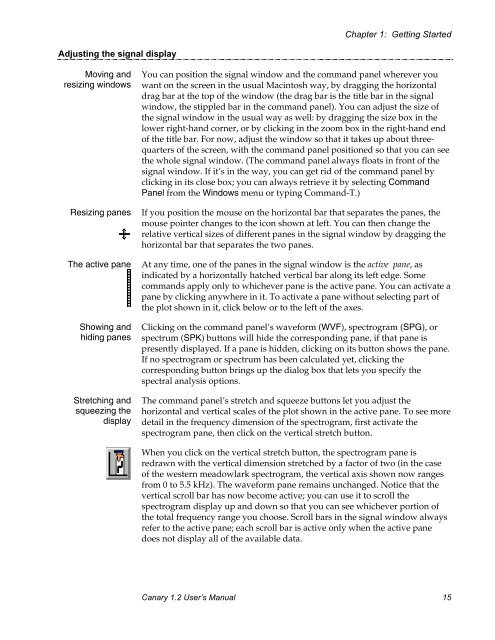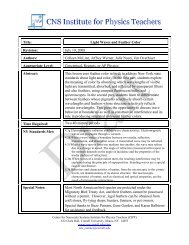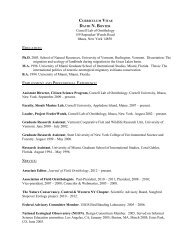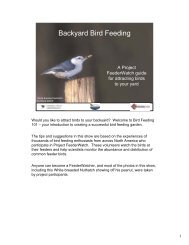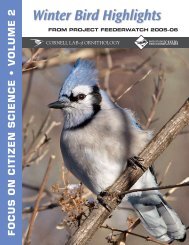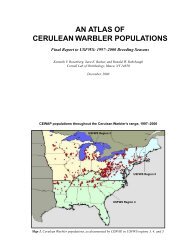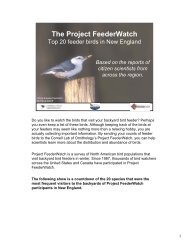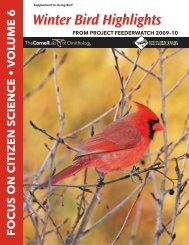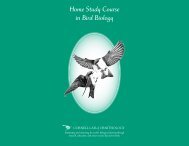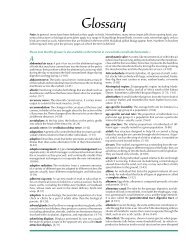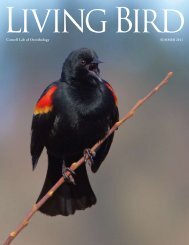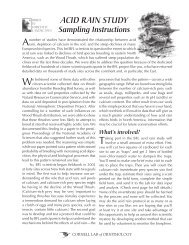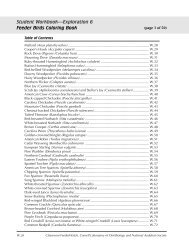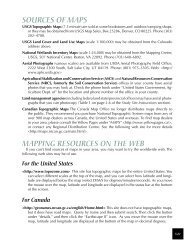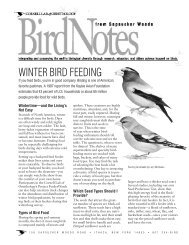User's Manual - Cornell Lab of Ornithology - Cornell University
User's Manual - Cornell Lab of Ornithology - Cornell University
User's Manual - Cornell Lab of Ornithology - Cornell University
Create successful ePaper yourself
Turn your PDF publications into a flip-book with our unique Google optimized e-Paper software.
Chapter 1: Getting StartedAdjusting the signal displayMoving andresizing windowsResizing panesThe active paneShowing andhiding panesStretching andsqueezing thedisplayYou can position the signal window and the command panel wherever youwant on the screen in the usual Macintosh way, by dragging the horizontaldrag bar at the top <strong>of</strong> the window (the drag bar is the title bar in the signalwindow, the stippled bar in the command panel). You can adjust the size <strong>of</strong>the signal window in the usual way as well: by dragging the size box in thelower right-hand corner, or by clicking in the zoom box in the right-hand end<strong>of</strong> the title bar. For now, adjust the window so that it takes up about threequarters<strong>of</strong> the screen, with the command panel positioned so that you can seethe whole signal window. (The command panel always floats in front <strong>of</strong> thesignal window. If it’s in the way, you can get rid <strong>of</strong> the command panel byclicking in its close box; you can always retrieve it by selecting CommandPanel from the Windows menu or typing Command-T.)If you position the mouse on the horizontal bar that separates the panes, themouse pointer changes to the icon shown at left. You can then change therelative vertical sizes <strong>of</strong> different panes in the signal window by dragging thehorizontal bar that separates the two panes.At any time, one <strong>of</strong> the panes in the signal window is the active pane, asindicated by a horizontally hatched vertical bar along its left edge. Somecommands apply only to whichever pane is the active pane. You can activate apane by clicking anywhere in it. To activate a pane without selecting part <strong>of</strong>the plot shown in it, click below or to the left <strong>of</strong> the axes.Clicking on the command panel’s waveform (WVF), spectrogram (SPG), orspectrum (SPK) buttons will hide the corresponding pane, if that pane ispresently displayed. If a pane is hidden, clicking on its button shows the pane.If no spectrogram or spectrum has been calculated yet, clicking thecorresponding button brings up the dialog box that lets you specify thespectral analysis options.The command panel’s stretch and squeeze buttons let you adjust thehorizontal and vertical scales <strong>of</strong> the plot shown in the active pane. To see moredetail in the frequency dimension <strong>of</strong> the spectrogram, first activate thespectrogram pane, then click on the vertical stretch button.When you click on the vertical stretch button, the spectrogram pane isredrawn with the vertical dimension stretched by a factor <strong>of</strong> two (in the case<strong>of</strong> the western meadowlark spectrogram, the vertical axis shown now rangesfrom 0 to 5.5 kHz). The waveform pane remains unchanged. Notice that thevertical scroll bar has now become active; you can use it to scroll thespectrogram display up and down so that you can see whichever portion <strong>of</strong>the total frequency range you choose. Scroll bars in the signal window alwaysrefer to the active pane; each scroll bar is active only when the active panedoes not display all <strong>of</strong> the available data.Canary 1.2 User’s <strong>Manual</strong> 15