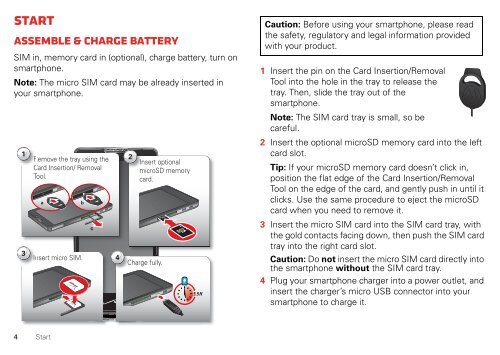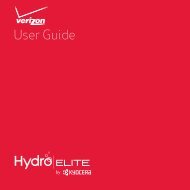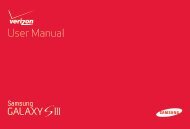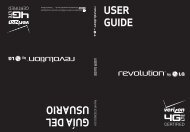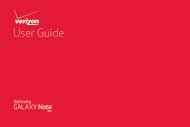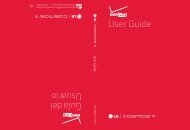User's Guide - Wireless Zone
User's Guide - Wireless Zone
User's Guide - Wireless Zone
- No tags were found...
Create successful ePaper yourself
Turn your PDF publications into a flip-book with our unique Google optimized e-Paper software.
StartAssemble & charge batterySIM in, memory card in (optional), charge battery, turn onsmartphone.Note: The micro SIM card may be already inserted inyour smartphone.13Remove the tray using theCard Insertion/ RemovalTool.aInsert micro SIM.bc42 Insert optionalmicroSD memorycard.Charge fully.5.5 HCaution: Before using your smartphone, please readthe safety, regulatory and legal information providedwith your product.1 Insert the pin on the Card Insertion/RemovalTool into the hole in the tray to release thetray. Then, slide the tray out of thesmartphone.Note: The SIM card tray is small, so becareful.2 Insert the optional microSD memory card into the leftcard slot.Tip: If your microSD memory card doesn’t click in,position the flat edge of the Card Insertion/RemovalTool on the edge of the card, and gently push in until itclicks. Use the same procedure to eject the microSDcard when you need to remove it.3 Insert the micro SIM card into the SIM card tray, withthe gold contacts facing down, then push the SIM cardtray into the right card slot.Caution: Do not insert the micro SIM card directly intothe smartphone without the SIM card tray.4 Plug your smartphone charger into a power outlet, andinsert the charger’s micro USB connector into yoursmartphone to charge it.4 Start