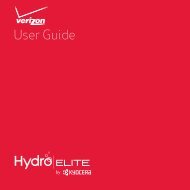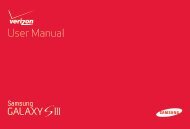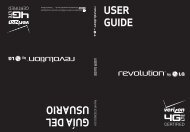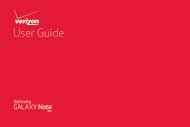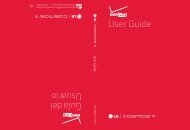User's Guide - Wireless Zone
User's Guide - Wireless Zone
User's Guide - Wireless Zone
- No tags were found...
You also want an ePaper? Increase the reach of your titles
YUMPU automatically turns print PDFs into web optimized ePapers that Google loves.
2 Your smartphone and microSD memory card appear astwo separate removable disks on your computer.Drag and drop files between your computer and thesmartphone or microSD card folders. When you’redone, use “Safely Remove Hardware” beforedisconnecting the USB cable.Note: You can’t use files on the microSD card while yoursmartphone is connected to the computer.Share your data connectionYour computer can access the internet through yoursmartphone’s mobile network—you just need a USBcable.Tip: To share a Wi-Fi connection, see “Wi-Fi hotspot” onpage 53.1 Connect your smartphone to your computer using aUSB cable.Note: If your computer is running something olderthan Microsoft Windows 7 orApple Macintosh OSX, it might require specialconfiguration.2 On your smartphone, tap Apps > Settings, thenmake sure the Wi-Fi switch is set to OFF .3 In Settings, tap Tethering & Mobile Hotspot, then checkUSB tethering to start the connection.To stop the connection, uncheck USB tethering, thendisconnect your smartphone from your computer.Data useYou can track the amount of data uploaded anddownloaded by your smartphone, and set a limit on yourmonthly data use to avoid additional charges.Note: Usage information is provided to help you manageyour smartphone. This may not match the amountscharged by your service provider, as they’re notmeasured in the same way.Connect & transfer55