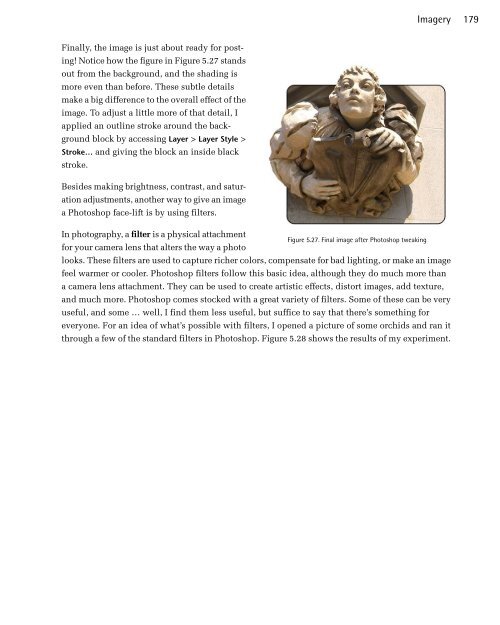- Page 1:
Summary of Contents Preface . . . .
- Page 4 and 5:
iv The Principles of Beautiful Web
- Page 7 and 8:
Table of Contents Preface . . . . .
- Page 9 and 10:
ix Color Scheme Designer 3 . . . .
- Page 11:
xi Creative Image Treatments . . .
- Page 14 and 15:
xiv bathroom with the work that we
- Page 16 and 17:
xvi Tips, Notes, and Warnings Hey,
- Page 18 and 19:
2 The Principles of Beautiful Web D
- Page 20 and 21:
4 The Principles of Beautiful Web D
- Page 22 and 23:
6 The Principles of Beautiful Web D
- Page 24 and 25:
8 The Principles of Beautiful Web D
- Page 26 and 27:
10 The Principles of Beautiful Web
- Page 28 and 29:
12 The Principles of Beautiful Web
- Page 30 and 31:
14 The Principles of Beautiful Web
- Page 32 and 33:
16 The Principles of Beautiful Web
- Page 34 and 35:
18 The Principles of Beautiful Web
- Page 36 and 37:
20 The Principles of Beautiful Web
- Page 38 and 39:
22 The Principles of Beautiful Web
- Page 40 and 41:
24 The Principles of Beautiful Web
- Page 42 and 43:
26 The Principles of Beautiful Web
- Page 44 and 45:
28 The Principles of Beautiful Web
- Page 46 and 47:
30 The Principles of Beautiful Web
- Page 48 and 49:
32 The Principles of Beautiful Web
- Page 50 and 51:
34 The Principles of Beautiful Web
- Page 52 and 53:
36 The Principles of Beautiful Web
- Page 54 and 55:
38 The Principles of Beautiful Web
- Page 56 and 57:
40 The Principles of Beautiful Web
- Page 58 and 59:
42 The Principles of Beautiful Web
- Page 60 and 61:
44 The Principles of Beautiful Web
- Page 62 and 63:
46 The Principles of Beautiful Web
- Page 65 and 66:
2 Chapter Color Whether you’re de
- Page 67 and 68:
Color 51 reason, it’s often used
- Page 69 and 70:
Color 53 Figure 2.5. Calming stones
- Page 71 and 72:
Color 55 Figure 2.7. These wind tur
- Page 73 and 74:
Color 57 Chromatic Value The measur
- Page 75 and 76:
Color 59 Figure 2.12. The tradition
- Page 77 and 78:
Color 61 thick that you’re unable
- Page 79 and 80:
Color 63 Another example of saturat
- Page 81 and 82:
Color 65 An Analogous Color Scheme
- Page 83 and 84:
Color 67 Figure 2.22. Blinksale’s
- Page 85 and 86:
Color 69 put off by the stark contr
- Page 87 and 88:
Color 71 Figure 2.27. Cross Cross C
- Page 89 and 90:
Color 73 Figure 2.30. The Bulls+Arr
- Page 91 and 92:
Color 75 Figure 2.34. The adventuro
- Page 93 and 94:
Color 77 Table 2.1. Counting from 1
- Page 95 and 96:
Color 79 Scheme Designer 3 works. U
- Page 97 and 98:
Color 81 Figure 2.39. Pictaculous C
- Page 99 and 100:
Color 83 Figure 2.41. A mood board
- Page 101 and 102:
3 Chapter Texture There are many we
- Page 103 and 104:
Texture 87 Figure 3.2. The A-Team b
- Page 105 and 106:
Texture 89 Figure 3.5. Geometric an
- Page 107 and 108:
Texture 91 Rounded Corners So we’
- Page 109 and 110:
Texture 93 Figure 3.10. Ithaca Even
- Page 111 and 112:
Texture 95 Figure 3.12. Speed Kids
- Page 113 and 114:
Texture 97 Figure 3.14. Perspective
- Page 115 and 116:
Texture 99 Figure 3.17. A clear and
- Page 117 and 118:
Texture 101 Although repetitious ba
- Page 119 and 120:
Texture 103 declaration background-
- Page 121 and 122:
Texture 105 Figure 3.25. Three repe
- Page 123 and 124:
Texture 107 Figure 3.27. Team Fanny
- Page 125 and 126:
Texture 109 said, just because you
- Page 127 and 128:
Texture 111 This site certainly fal
- Page 129 and 130:
Texture 113 Another notable example
- Page 131 and 132:
Texture 115 Figure 3.36. Minimalism
- Page 133:
Texture 117 Figure 3.38. The site d
- Page 136 and 137:
120 The Principles of Beautiful Web
- Page 138 and 139:
122 The Principles of Beautiful Web
- Page 140 and 141:
124 The Principles of Beautiful Web
- Page 142 and 143:
126 The Principles of Beautiful Web
- Page 144 and 145: 128 The Principles of Beautiful Web
- Page 146 and 147: 130 The Principles of Beautiful Web
- Page 148 and 149: 132 The Principles of Beautiful Web
- Page 150 and 151: 134 The Principles of Beautiful Web
- Page 152 and 153: 136 The Principles of Beautiful Web
- Page 154 and 155: 138 The Principles of Beautiful Web
- Page 156 and 157: 140 The Principles of Beautiful Web
- Page 158 and 159: 142 The Principles of Beautiful Web
- Page 160 and 161: 144 The Principles of Beautiful Web
- Page 162 and 163: 146 The Principles of Beautiful Web
- Page 164 and 165: 148 The Principles of Beautiful Web
- Page 166 and 167: 150 The Principles of Beautiful Web
- Page 168 and 169: 152 The Principles of Beautiful Web
- Page 170 and 171: 154 The Principles of Beautiful Web
- Page 172 and 173: 156 The Principles of Beautiful Web
- Page 174 and 175: 158 The Principles of Beautiful Web
- Page 176 and 177: 160 The Principles of Beautiful Web
- Page 178 and 179: 162 The Principles of Beautiful Web
- Page 180 and 181: 164 The Principles of Beautiful Web
- Page 182 and 183: 166 The Principles of Beautiful Web
- Page 184 and 185: 168 The Principles of Beautiful Web
- Page 186 and 187: 170 The Principles of Beautiful Web
- Page 188 and 189: 172 The Principles of Beautiful Web
- Page 190 and 191: 174 The Principles of Beautiful Web
- Page 192 and 193: 176 The Principles of Beautiful Web
- Page 196 and 197: 180 The Principles of Beautiful Web
- Page 198 and 199: 182 The Principles of Beautiful Web
- Page 200 and 201: 184 The Principles of Beautiful Web
- Page 202 and 203: 186 The Principles of Beautiful Web
- Page 204 and 205: 188 The Principles of Beautiful Web
- Page 206: 190 The Principles of Beautiful Web