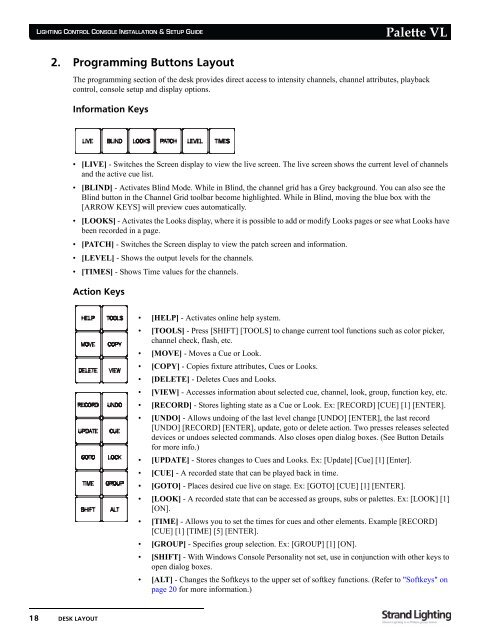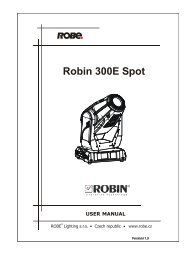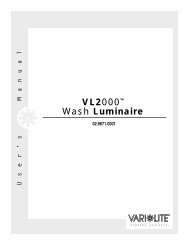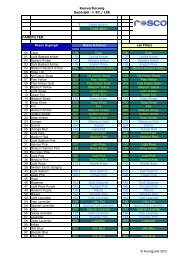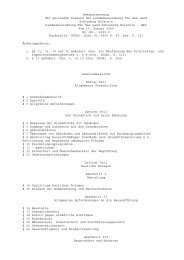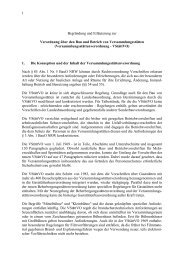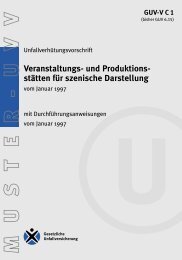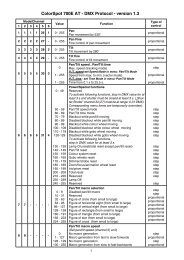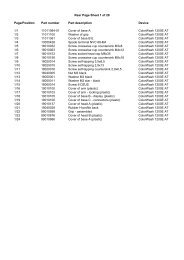Palette VL
Palette VL
Palette VL
Create successful ePaper yourself
Turn your PDF publications into a flip-book with our unique Google optimized e-Paper software.
LIGHTING CONTROL CONSOLE INSTALLATION & SETUP GUIDE<br />
2. Programming Buttons Layout<br />
18 DESK LAYOUT<br />
<strong>Palette</strong> <strong>VL</strong><br />
The programming section of the desk provides direct access to intensity channels, channel attributes, playback<br />
control, console setup and display options.<br />
Information Keys<br />
• [LIVE] - Switches the Screen display to view the live screen. The live screen shows the current level of channels<br />
and the active cue list.<br />
• [BLIND] - Activates Blind Mode. While in Blind, the channel grid has a Grey background. You can also see the<br />
Blind button in the Channel Grid toolbar become highlighted. While in Blind, moving the blue box with the<br />
[ARROW KEYS] will preview cues automatically.<br />
• [LOOKS] - Activates the Looks display, where it is possible to add or modify Looks pages or see what Looks have<br />
been recorded in a page.<br />
• [PATCH] - Switches the Screen display to view the patch screen and information.<br />
• [LEVEL] - Shows the output levels for the channels.<br />
• [TIMES] - Shows Time values for the channels.<br />
Action Keys<br />
• [HELP] - Activates online help system.<br />
• [TOOLS] - Press [SHIFT] [TOOLS] to change current tool functions such as color picker,<br />
channel check, flash, etc.<br />
• [MOVE] - Moves a Cue or Look.<br />
• [COPY] - Copies fixture attributes, Cues or Looks.<br />
• [DELETE] - Deletes Cues and Looks.<br />
• [VIEW] - Accesses information about selected cue, channel, look, group, function key, etc.<br />
• [RECORD] - Stores lighting state as a Cue or Look. Ex: [RECORD] [CUE] [1] [ENTER].<br />
• [UNDO] - Allows undoing of the last level change [UNDO] [ENTER], the last record<br />
[UNDO] [RECORD] [ENTER], update, goto or delete action. Two presses releases selected<br />
devices or undoes selected commands. Also closes open dialog boxes. (See Button Details<br />
for more info.)<br />
• [UPDATE] - Stores changes to Cues and Looks. Ex: [Update] [Cue] [1] [Enter].<br />
• [CUE] - A recorded state that can be played back in time.<br />
• [GOTO] - Places desired cue live on stage. Ex: [GOTO] [CUE] [1] [ENTER].<br />
• [LOOK] - A recorded state that can be accessed as groups, subs or palettes. Ex: [LOOK] [1]<br />
[ON].<br />
• [TIME] - Allows you to set the times for cues and other elements. Example [RECORD]<br />
[CUE] [1] [TIME] [5] [ENTER].<br />
• [GROUP] - Specifies group selection. Ex: [GROUP] [1] [ON].<br />
• [SHIFT] - With Windows Console Personality not set, use in conjunction with other keys to<br />
open dialog boxes.<br />
• [ALT] - Changes the Softkeys to the upper set of softkey functions. (Refer to "Softkeys" on<br />
page 20 for more information.)