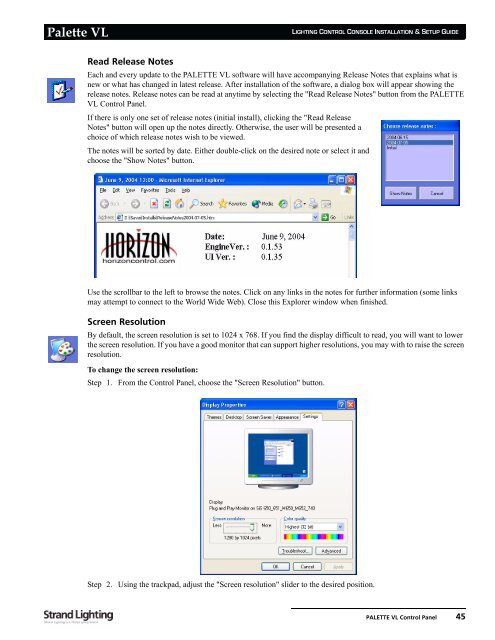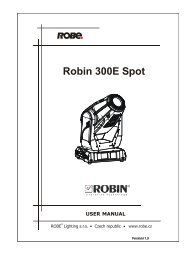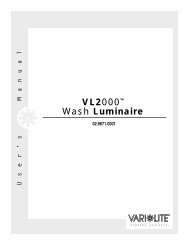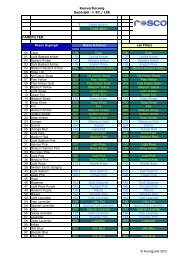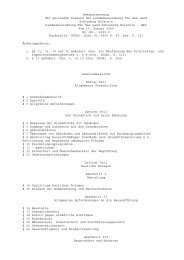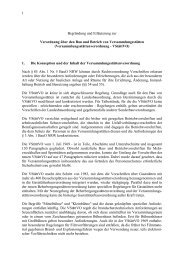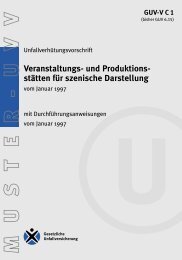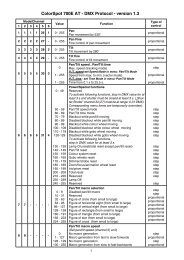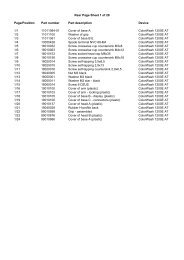Palette VL
Palette VL
Palette VL
Create successful ePaper yourself
Turn your PDF publications into a flip-book with our unique Google optimized e-Paper software.
<strong>Palette</strong> <strong>VL</strong><br />
Read Release Notes<br />
LIGHTING CONTROL CONSOLE INSTALLATION & SETUP GUIDE<br />
Each and every update to the PALETTE <strong>VL</strong> software will have accompanying Release Notes that explains what is<br />
new or what has changed in latest release. After installation of the software, a dialog box will appear showing the<br />
release notes. Release notes can be read at anytime by selecting the "Read Release Notes" button from the PALETTE<br />
<strong>VL</strong> Control Panel.<br />
If there is only one set of release notes (initial install), clicking the "Read Release<br />
Notes" button will open up the notes directly. Otherwise, the user will be presented a<br />
choice of which release notes wish to be viewed.<br />
The notes will be sorted by date. Either double-click on the desired note or select it and<br />
choose the "Show Notes" button.<br />
Use the scrollbar to the left to browse the notes. Click on any links in the notes for further information (some links<br />
may attempt to connect to the World Wide Web). Close this Explorer window when finished.<br />
Screen Resolution<br />
By default, the screen resolution is set to 1024 x 768. If you find the display difficult to read, you will want to lower<br />
the screen resolution. If you have a good monitor that can support higher resolutions, you may with to raise the screen<br />
resolution.<br />
To change the screen resolution:<br />
Step 1. From the Control Panel, choose the "Screen Resolution" button.<br />
Step 2. Using the trackpad, adjust the "Screen resolution" slider to the desired position.<br />
PALETTE <strong>VL</strong> Control Panel 45