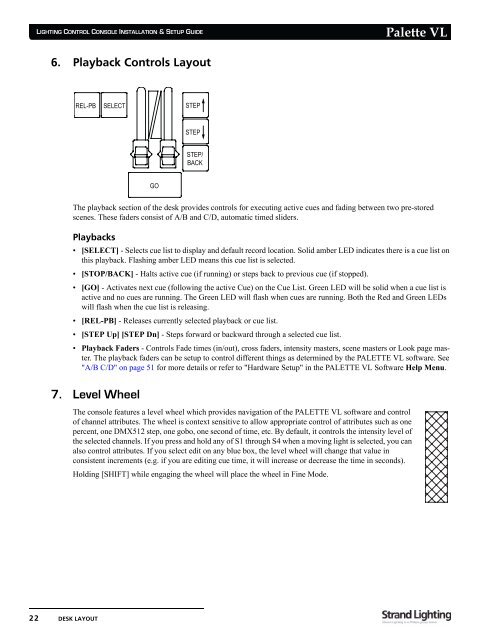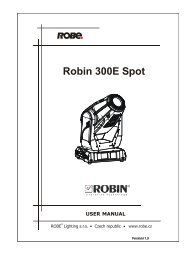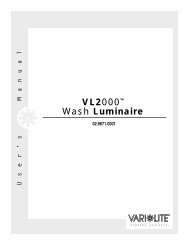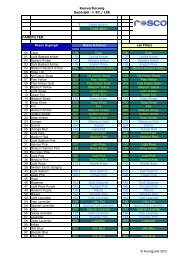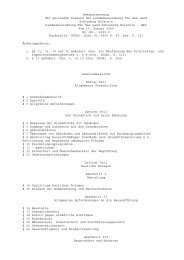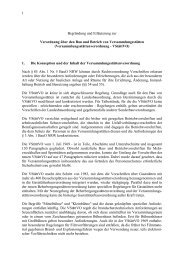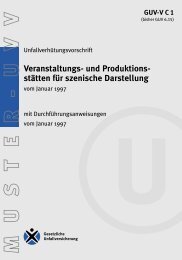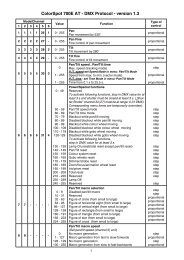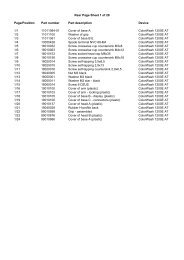Palette VL
Palette VL
Palette VL
Create successful ePaper yourself
Turn your PDF publications into a flip-book with our unique Google optimized e-Paper software.
LIGHTING CONTROL CONSOLE INSTALLATION & SETUP GUIDE<br />
6. Playback Controls Layout<br />
22 DESK LAYOUT<br />
REL-PB SELECT STEP<br />
<strong>Palette</strong> <strong>VL</strong><br />
The playback section of the desk provides controls for executing active cues and fading between two pre-stored<br />
scenes. These faders consist of A/B and C/D, automatic timed sliders.<br />
Playbacks<br />
• [SELECT] - Selects cue list to display and default record location. Solid amber LED indicates there is a cue list on<br />
this playback. Flashing amber LED means this cue list is selected.<br />
• [STOP/BACK] - Halts active cue (if running) or steps back to previous cue (if stopped).<br />
• [GO] - Activates next cue (following the active Cue) on the Cue List. Green LED will be solid when a cue list is<br />
active and no cues are running. The Green LED will flash when cues are running. Both the Red and Green LEDs<br />
will flash when the cue list is releasing.<br />
• [REL-PB] - Releases currently selected playback or cue list.<br />
• [STEP Up] [STEP Dn] - Steps forward or backward through a selected cue list.<br />
• Playback Faders - Controls Fade times (in/out), cross faders, intensity masters, scene masters or Look page master.<br />
The playback faders can be setup to control different things as determined by the PALETTE <strong>VL</strong> software. See<br />
"A/B C/D" on page 51 for more details or refer to "Hardware Setup" in the PALETTE <strong>VL</strong> Software Help Menu.<br />
7. Level Wheel<br />
GO<br />
STEP<br />
STEP/<br />
BACK<br />
The console features a level wheel which provides navigation of the PALETTE <strong>VL</strong> software and control<br />
of channel attributes. The wheel is context sensitive to allow appropriate control of attributes such as one<br />
percent, one DMX512 step, one gobo, one second of time, etc. By default, it controls the intensity level of<br />
the selected channels. If you press and hold any of S1 through S4 when a moving light is selected, you can<br />
also control attributes. If you select edit on any blue box, the level wheel will change that value in<br />
consistent increments (e.g. if you are editing cue time, it will increase or decrease the time in seconds).<br />
Holding [SHIFT] while engaging the wheel will place the wheel in Fine Mode.