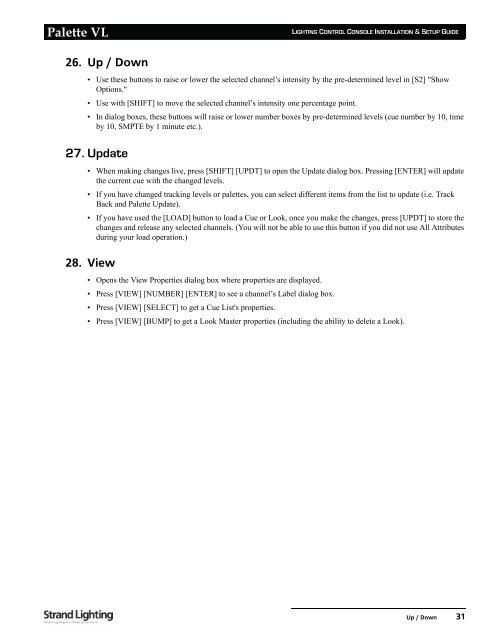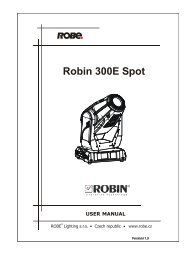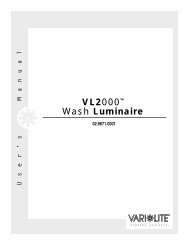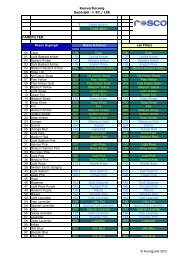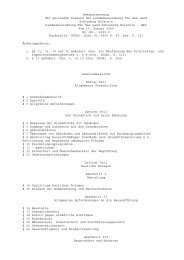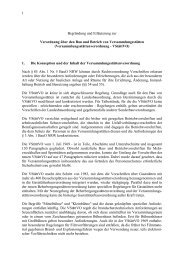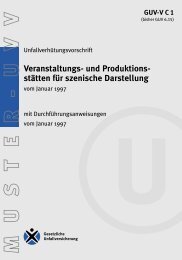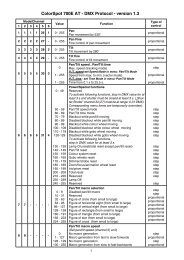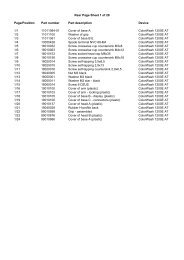Palette VL
Palette VL
Palette VL
Create successful ePaper yourself
Turn your PDF publications into a flip-book with our unique Google optimized e-Paper software.
<strong>Palette</strong> <strong>VL</strong><br />
26. Up / Down<br />
LIGHTING CONTROL CONSOLE INSTALLATION & SETUP GUIDE<br />
• Use these buttons to raise or lower the selected channel’s intensity by the pre-determined level in [S2] "Show<br />
Options."<br />
• Use with [SHIFT] to move the selected channel’s intensity one percentage point.<br />
• In dialog boxes, these buttons will raise or lower number boxes by pre-determined levels (cue number by 10, time<br />
by 10, SMPTE by 1 minute etc.).<br />
27. Update<br />
• When making changes live, press [SHIFT] [UPDT] to open the Update dialog box. Pressing [ENTER] will update<br />
the current cue with the changed levels.<br />
• If you have changed tracking levels or palettes, you can select different items from the list to update (i.e. Track<br />
Back and <strong>Palette</strong> Update).<br />
• If you have used the [LOAD] button to load a Cue or Look, once you make the changes, press [UPDT] to store the<br />
changes and release any selected channels. (You will not be able to use this button if you did not use All Attributes<br />
during your load operation.)<br />
28. View<br />
• Opens the View Properties dialog box where properties are displayed.<br />
• Press [VIEW] [NUMBER] [ENTER] to see a channel’s Label dialog box.<br />
• Press [VIEW] [SELECT] to get a Cue List's properties.<br />
• Press [VIEW] [BUMP] to get a Look Master properties (including the ability to delete a Look).<br />
Up / Down 31