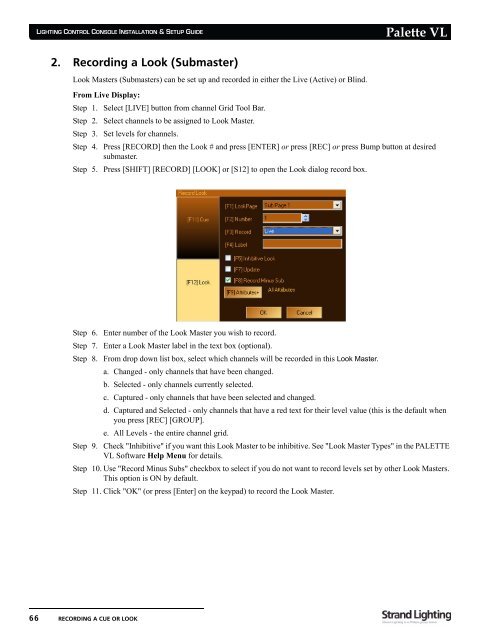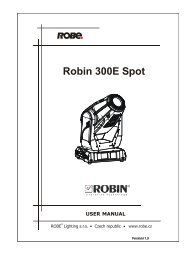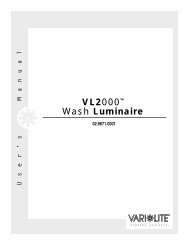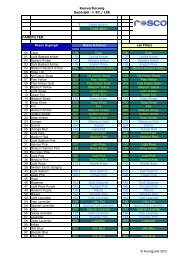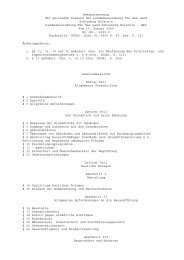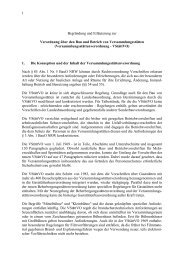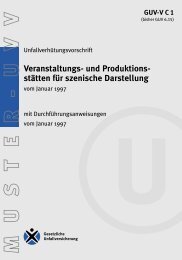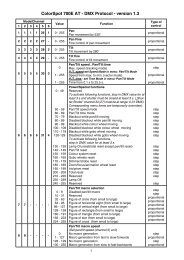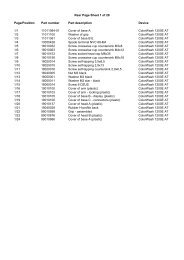Palette VL
Palette VL
Palette VL
Create successful ePaper yourself
Turn your PDF publications into a flip-book with our unique Google optimized e-Paper software.
LIGHTING CONTROL CONSOLE INSTALLATION & SETUP GUIDE<br />
2. Recording a Look (Submaster)<br />
Look Masters (Submasters) can be set up and recorded in either the Live (Active) or Blind.<br />
66 RECORDING A CUE OR LOOK<br />
<strong>Palette</strong> <strong>VL</strong><br />
From Live Display:<br />
Step 1. Select [LIVE] button from channel Grid Tool Bar.<br />
Step 2. Select channels to be assigned to Look Master.<br />
Step 3. Set levels for channels.<br />
Step 4. Press [RECORD] then the Look # and press [ENTER] or press [REC] or press Bump button at desired<br />
submaster.<br />
Step 5. Press [SHIFT] [RECORD] [LOOK] or [S12] to open the Look dialog record box.<br />
Step 6. Enter number of the Look Master you wish to record.<br />
Step 7. Enter a Look Master label in the text box (optional).<br />
Step 8. From drop down list box, select which channels will be recorded in this Look Master.<br />
a. Changed - only channels that have been changed.<br />
b. Selected - only channels currently selected.<br />
c. Captured - only channels that have been selected and changed.<br />
d. Captured and Selected - only channels that have a red text for their level value (this is the default when<br />
you press [REC] [GROUP].<br />
e. All Levels - the entire channel grid.<br />
Step 9. Check "Inhibitive" if you want this Look Master to be inhibitive. See "Look Master Types" in the PALETTE<br />
<strong>VL</strong> Software Help Menu for details.<br />
Step 10. Use "Record Minus Subs" checkbox to select if you do not want to record levels set by other Look Masters.<br />
This option is ON by default.<br />
Step 11. Click "OK" (or press [Enter] on the keypad) to record the Look Master.