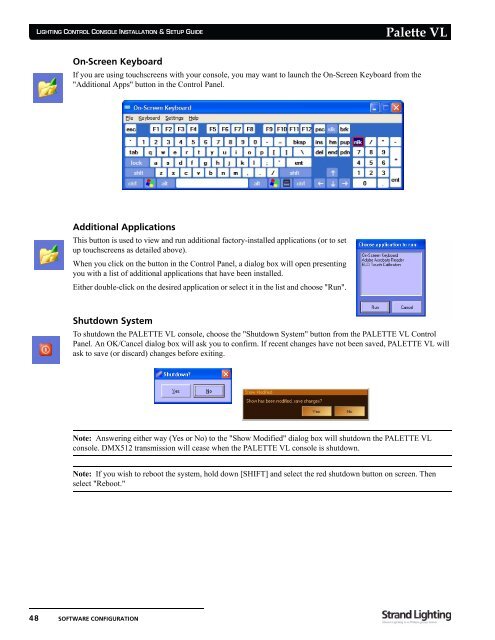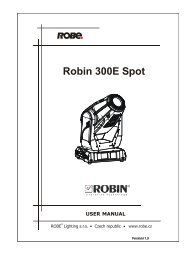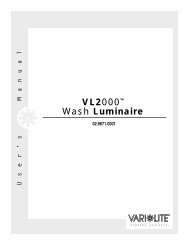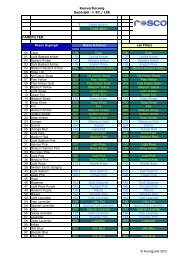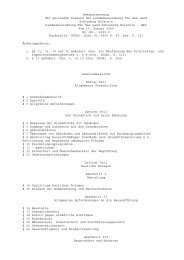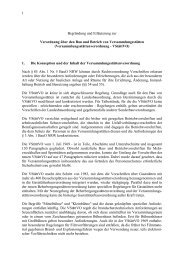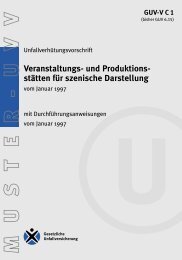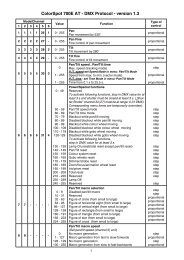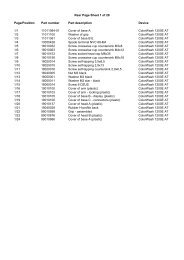Palette VL
Palette VL
Palette VL
Create successful ePaper yourself
Turn your PDF publications into a flip-book with our unique Google optimized e-Paper software.
LIGHTING CONTROL CONSOLE INSTALLATION & SETUP GUIDE<br />
On-Screen Keyboard<br />
48 SOFTWARE CONFIGURATION<br />
<strong>Palette</strong> <strong>VL</strong><br />
If you are using touchscreens with your console, you may want to launch the On-Screen Keyboard from the<br />
"Additional Apps" button in the Control Panel.<br />
Additional Applications<br />
This button is used to view and run additional factory-installed applications (or to set<br />
up touchscreens as detailed above).<br />
When you click on the button in the Control Panel, a dialog box will open presenting<br />
you with a list of additional applications that have been installed.<br />
Either double-click on the desired application or select it in the list and choose "Run".<br />
Shutdown System<br />
To shutdown the PALETTE <strong>VL</strong> console, choose the "Shutdown System" button from the PALETTE <strong>VL</strong> Control<br />
Panel. An OK/Cancel dialog box will ask you to confirm. If recent changes have not been saved, PALETTE <strong>VL</strong> will<br />
ask to save (or discard) changes before exiting.<br />
Note: Answering either way (Yes or No) to the "Show Modified" dialog box will shutdown the PALETTE <strong>VL</strong><br />
console. DMX512 transmission will cease when the PALETTE <strong>VL</strong> console is shutdown.<br />
Note: If you wish to reboot the system, hold down [SHIFT] and select the red shutdown button on screen. Then<br />
select "Reboot."