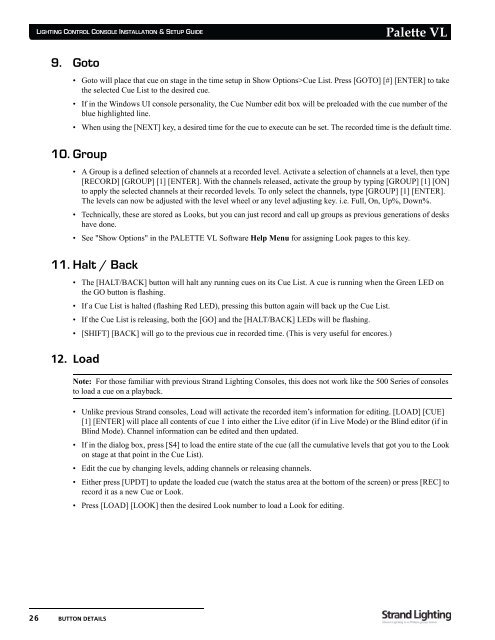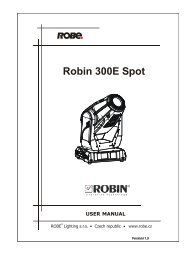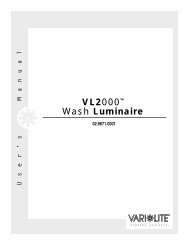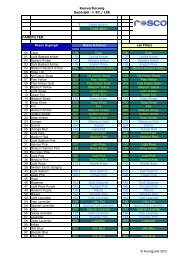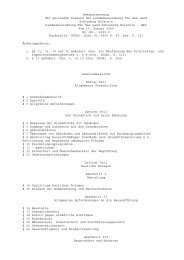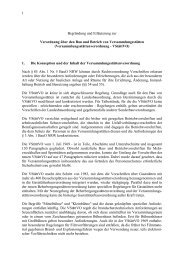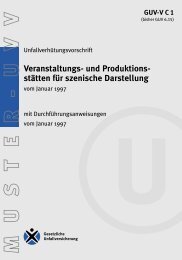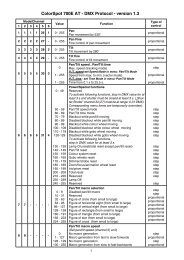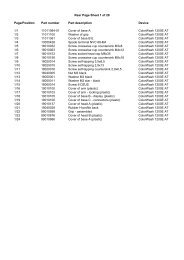Palette VL
Palette VL
Palette VL
You also want an ePaper? Increase the reach of your titles
YUMPU automatically turns print PDFs into web optimized ePapers that Google loves.
LIGHTING CONTROL CONSOLE INSTALLATION & SETUP GUIDE<br />
9. Goto<br />
26 BUTTON DETAILS<br />
<strong>Palette</strong> <strong>VL</strong><br />
• Goto will place that cue on stage in the time setup in Show Options>Cue List. Press [GOTO] [#] [ENTER] to take<br />
the selected Cue List to the desired cue.<br />
• If in the Windows UI console personality, the Cue Number edit box will be preloaded with the cue number of the<br />
blue highlighted line.<br />
• When using the [NEXT] key, a desired time for the cue to execute can be set. The recorded time is the default time.<br />
10. Group<br />
• A Group is a defined selection of channels at a recorded level. Activate a selection of channels at a level, then type<br />
[RECORD] [GROUP] [1] [ENTER]. With the channels released, activate the group by typing [GROUP] [1] [ON]<br />
to apply the selected channels at their recorded levels. To only select the channels, type [GROUP] [1] [ENTER].<br />
The levels can now be adjusted with the level wheel or any level adjusting key. i.e. Full, On, Up%, Down%.<br />
• Technically, these are stored as Looks, but you can just record and call up groups as previous generations of desks<br />
have done.<br />
• See "Show Options" in the PALETTE <strong>VL</strong> Software Help Menu for assigning Look pages to this key.<br />
11. Halt / Back<br />
• The [HALT/BACK] button will halt any running cues on its Cue List. A cue is running when the Green LED on<br />
the GO button is flashing.<br />
• If a Cue List is halted (flashing Red LED), pressing this button again will back up the Cue List.<br />
• If the Cue List is releasing, both the [GO] and the [HALT/BACK] LEDs will be flashing.<br />
• [SHIFT] [BACK] will go to the previous cue in recorded time. (This is very useful for encores.)<br />
12. Load<br />
Note: For those familiar with previous Strand Lighting Consoles, this does not work like the 500 Series of consoles<br />
to load a cue on a playback.<br />
• Unlike previous Strand consoles, Load will activate the recorded item’s information for editing. [LOAD] [CUE]<br />
[1] [ENTER] will place all contents of cue 1 into either the Live editor (if in Live Mode) or the Blind editor (if in<br />
Blind Mode). Channel information can be edited and then updated.<br />
• If in the dialog box, press [S4] to load the entire state of the cue (all the cumulative levels that got you to the Look<br />
on stage at that point in the Cue List).<br />
• Edit the cue by changing levels, adding channels or releasing channels.<br />
• Either press [UPDT] to update the loaded cue (watch the status area at the bottom of the screen) or press [REC] to<br />
record it as a new Cue or Look.<br />
• Press [LOAD] [LOOK] then the desired Look number to load a Look for editing.